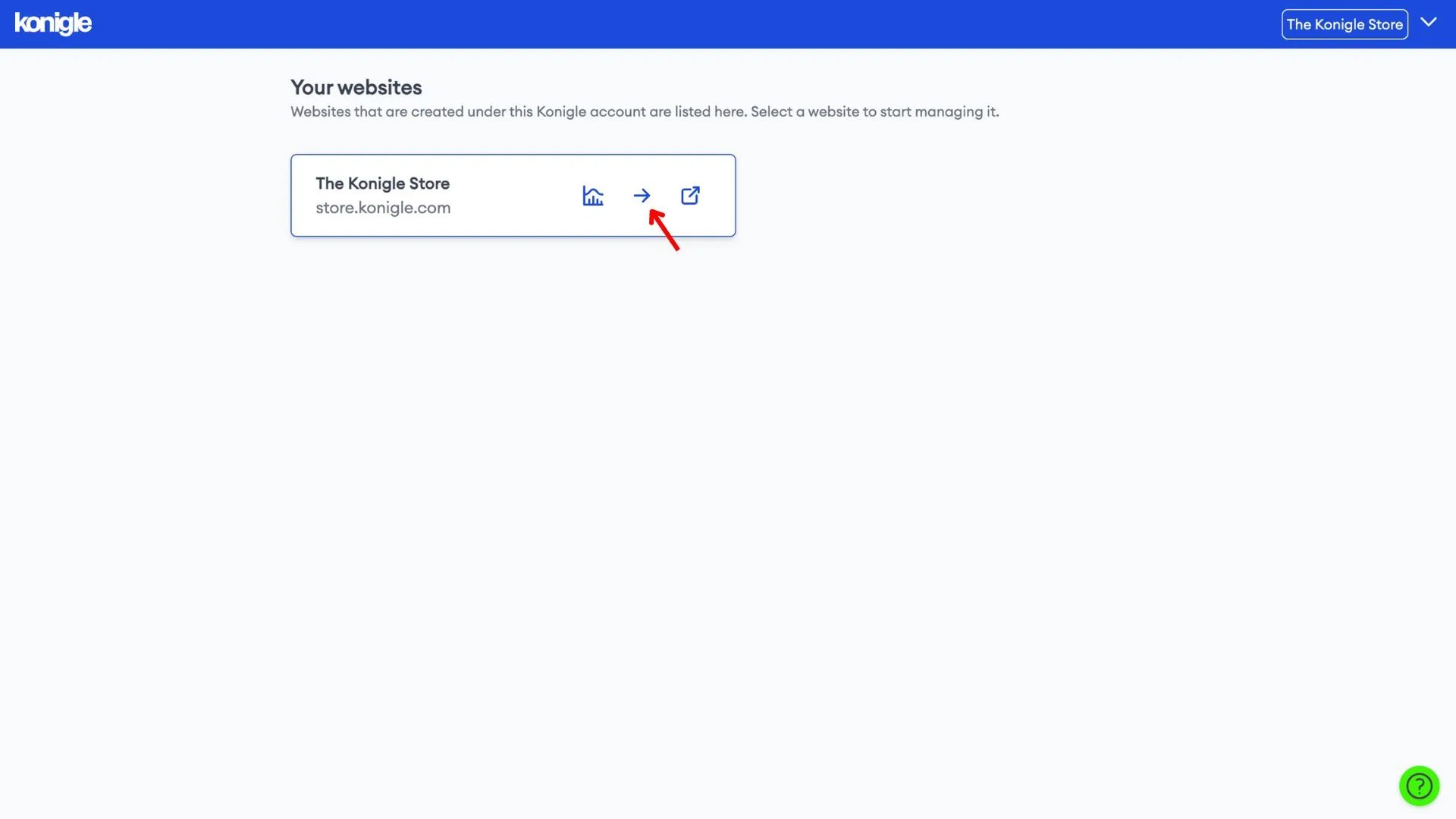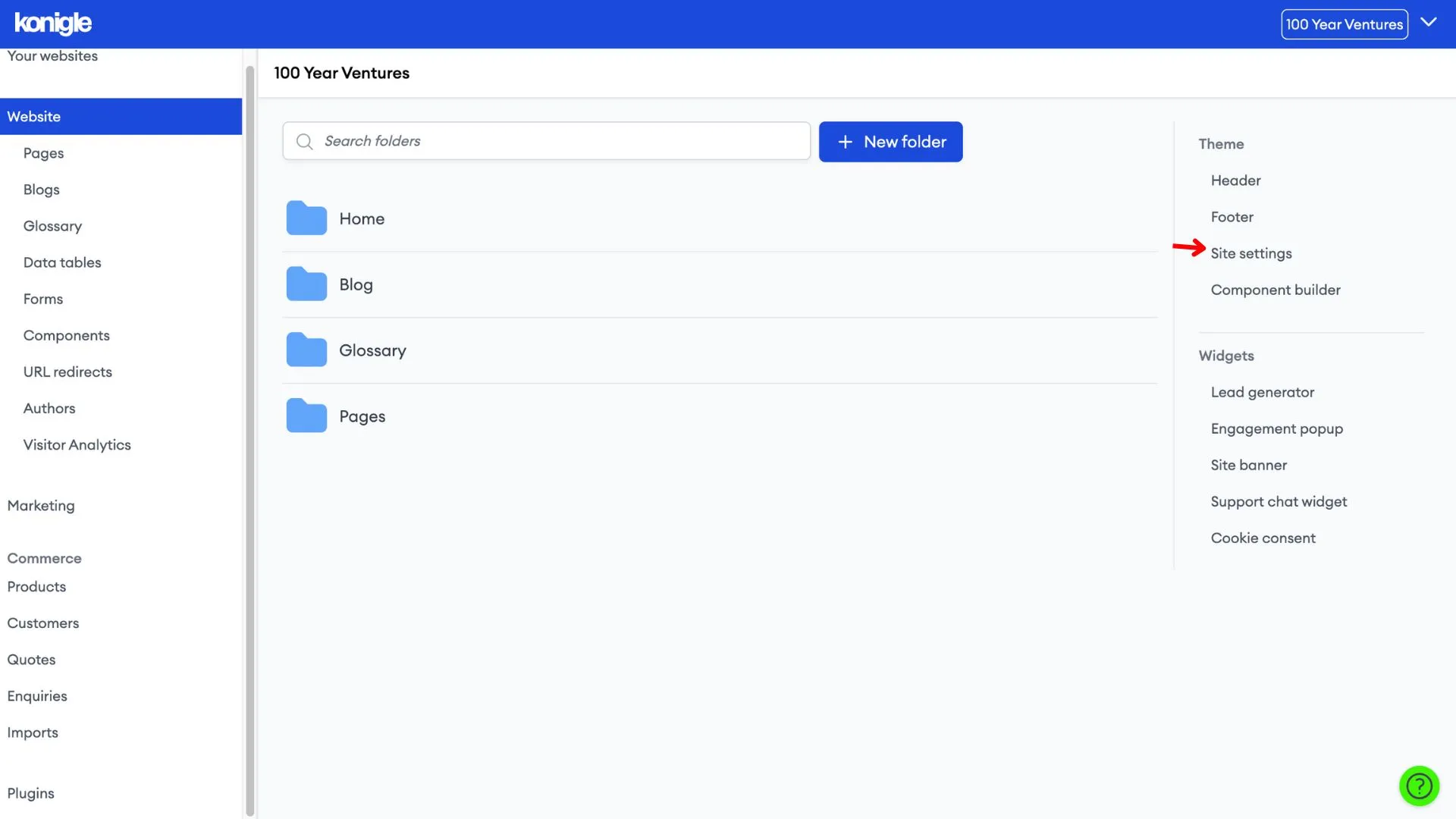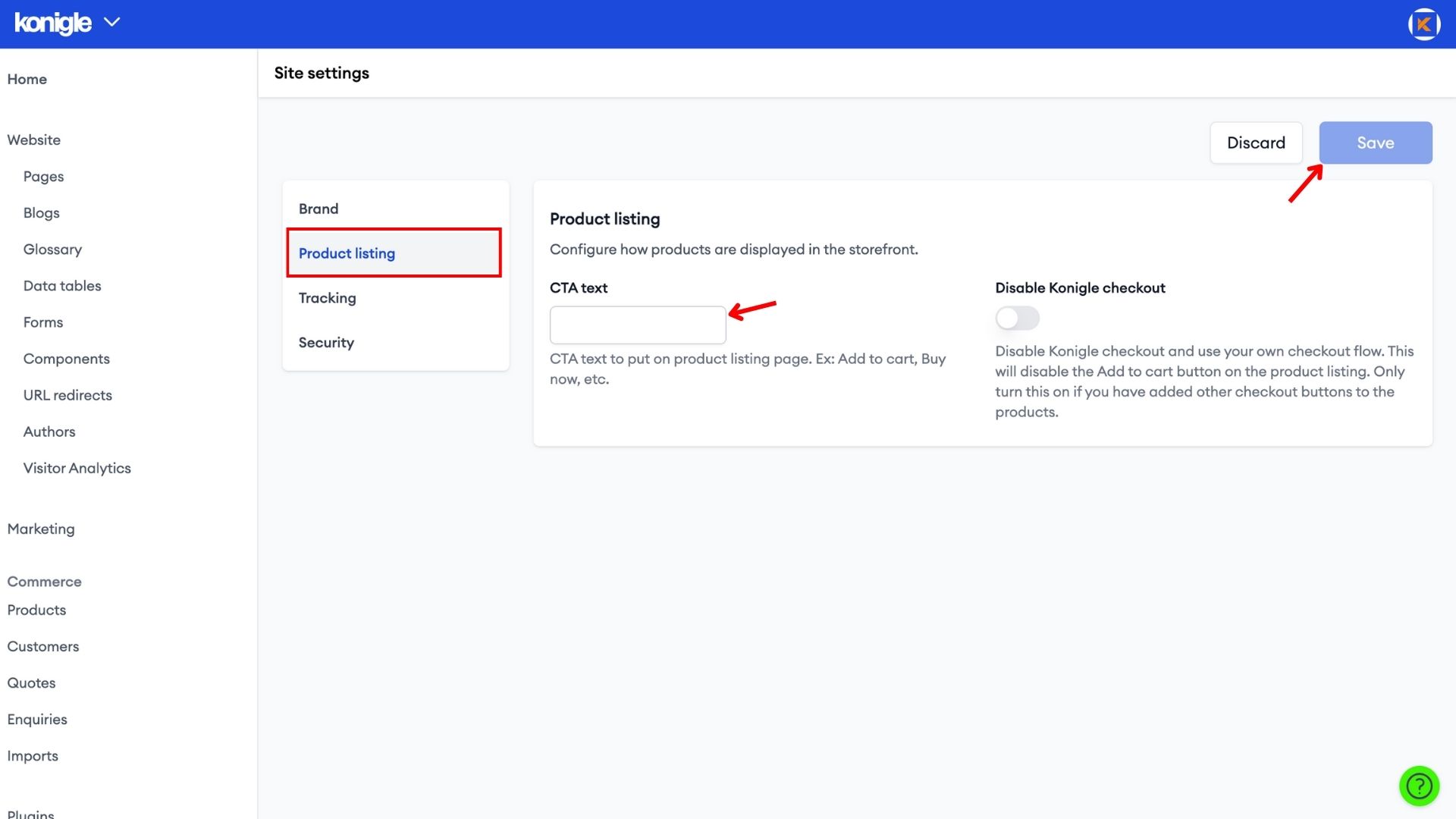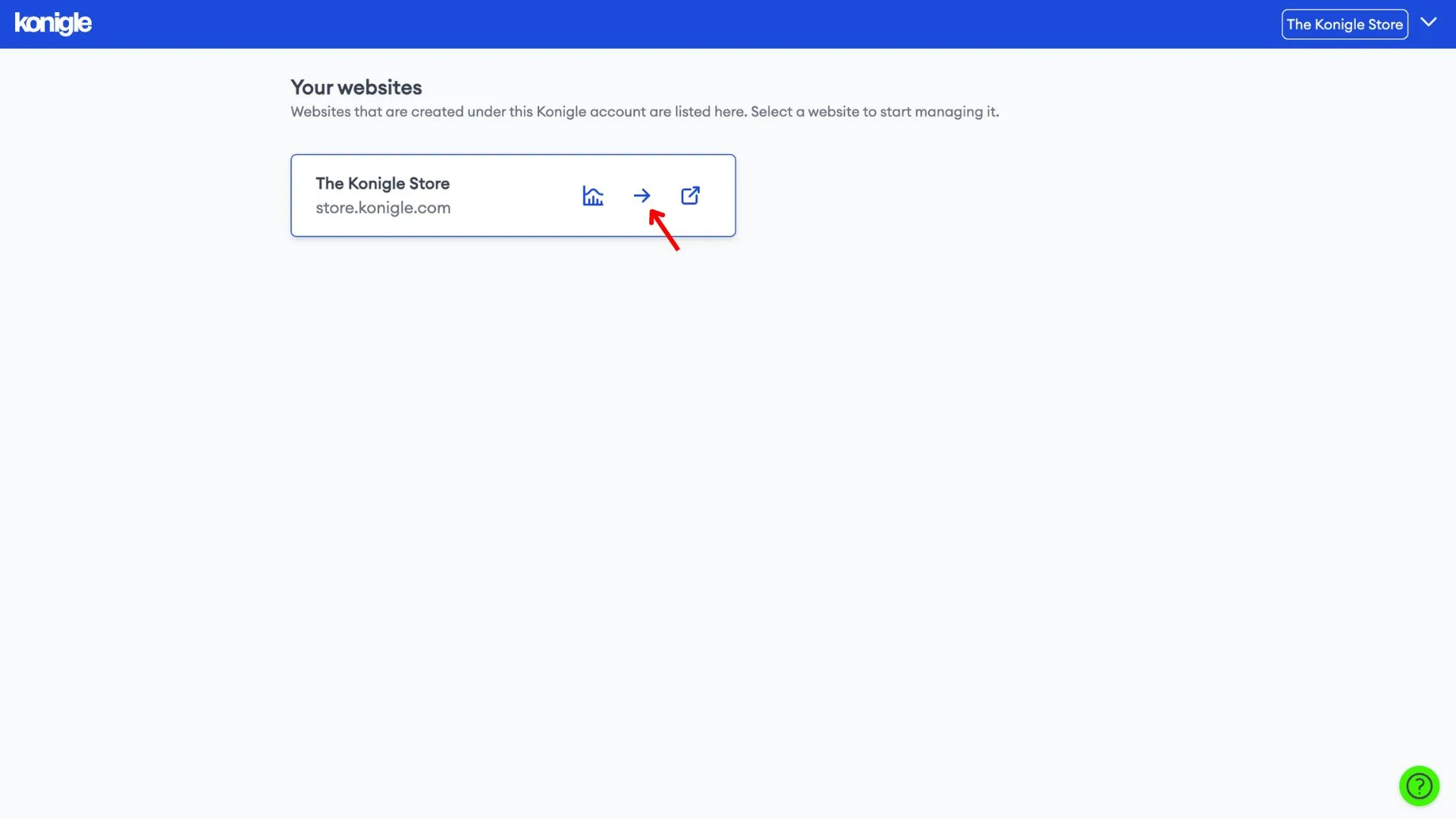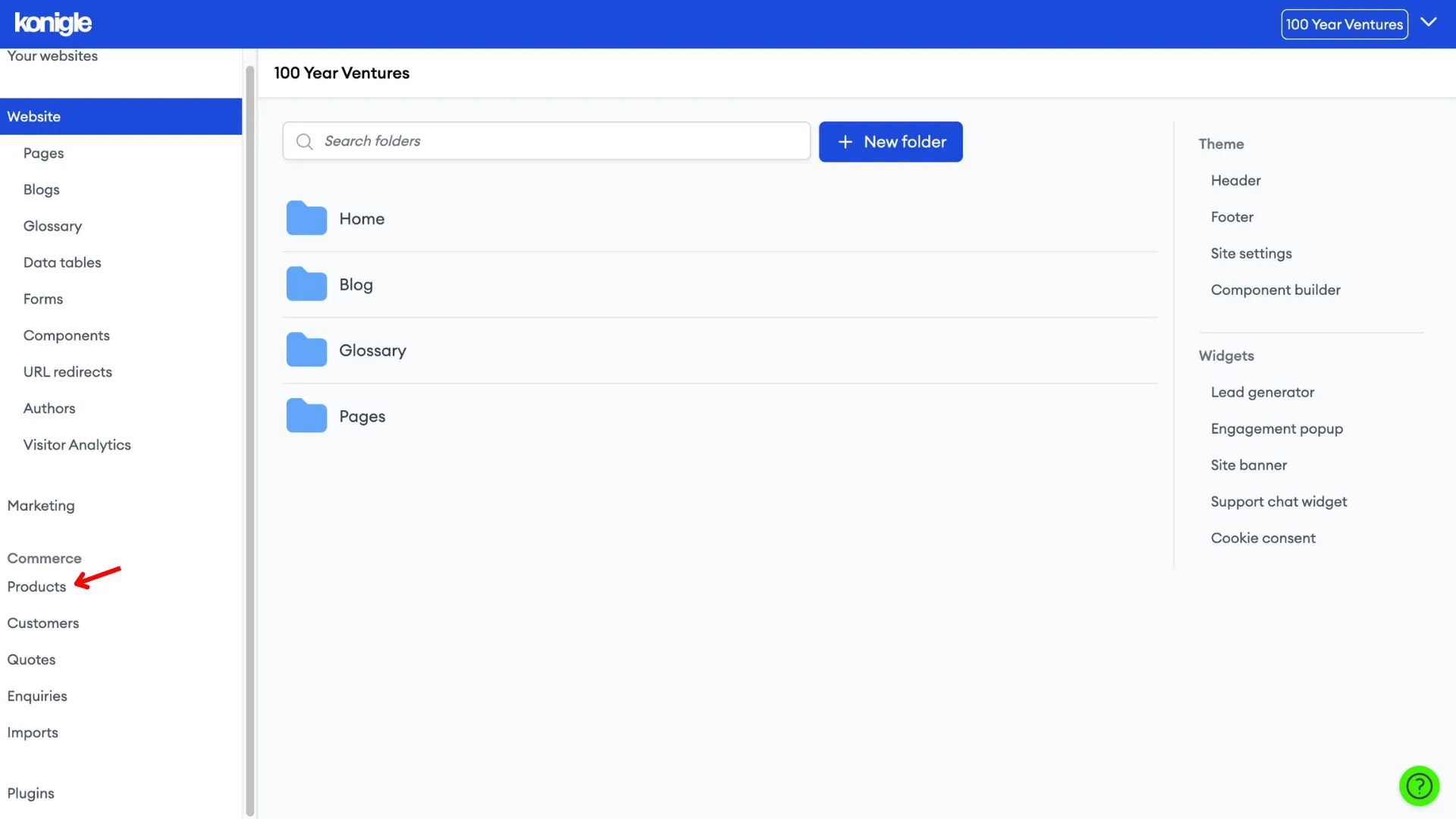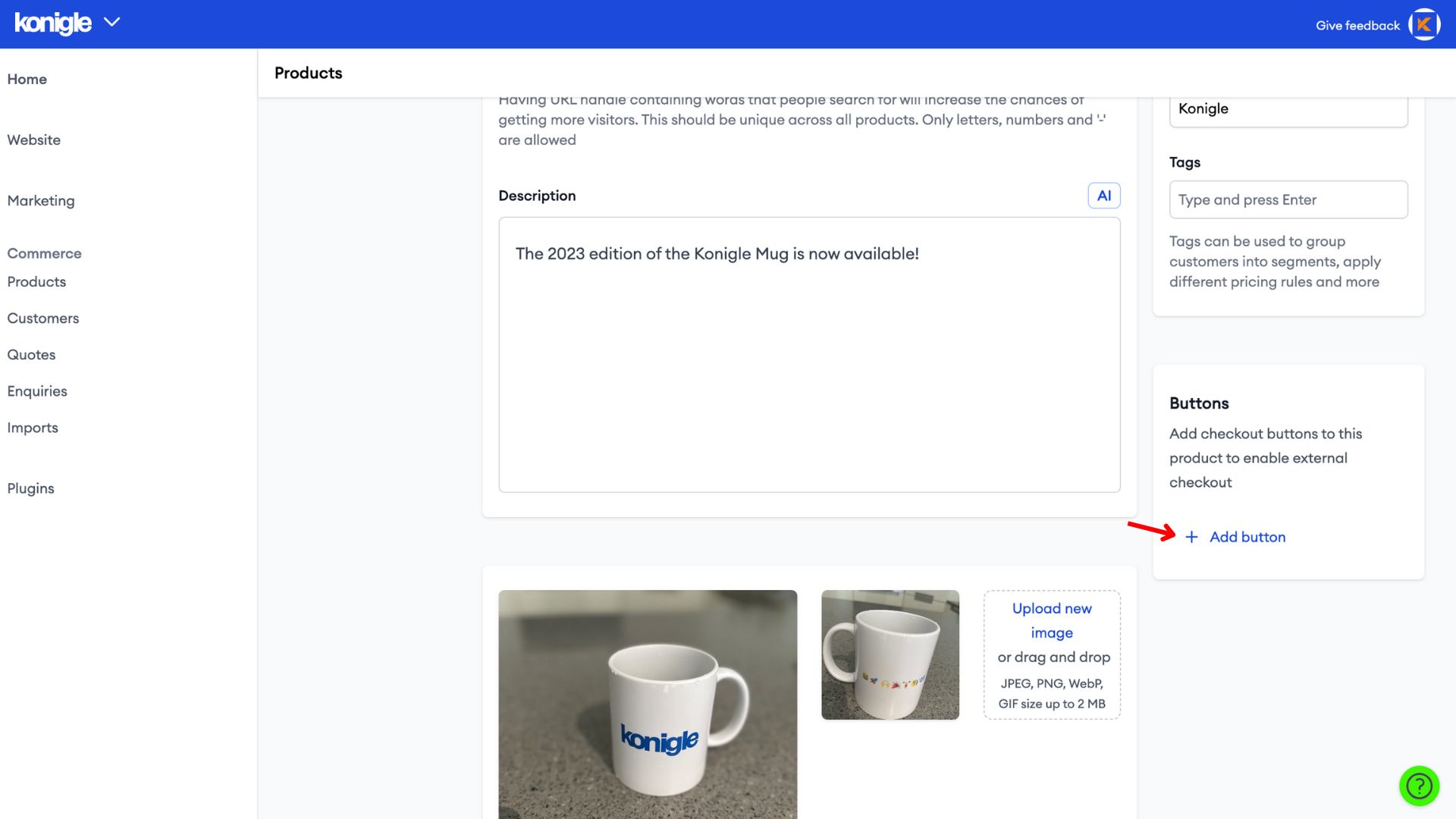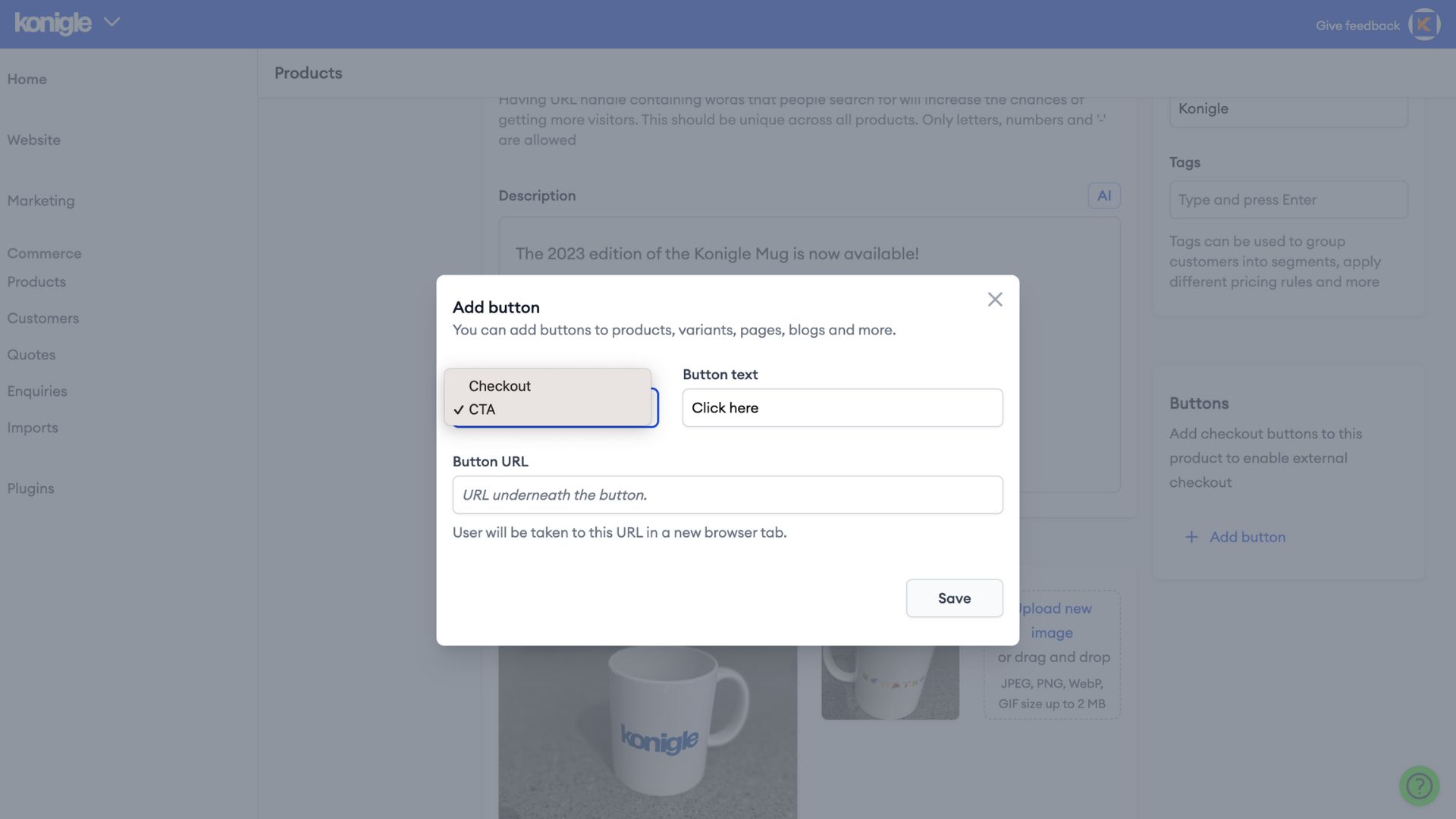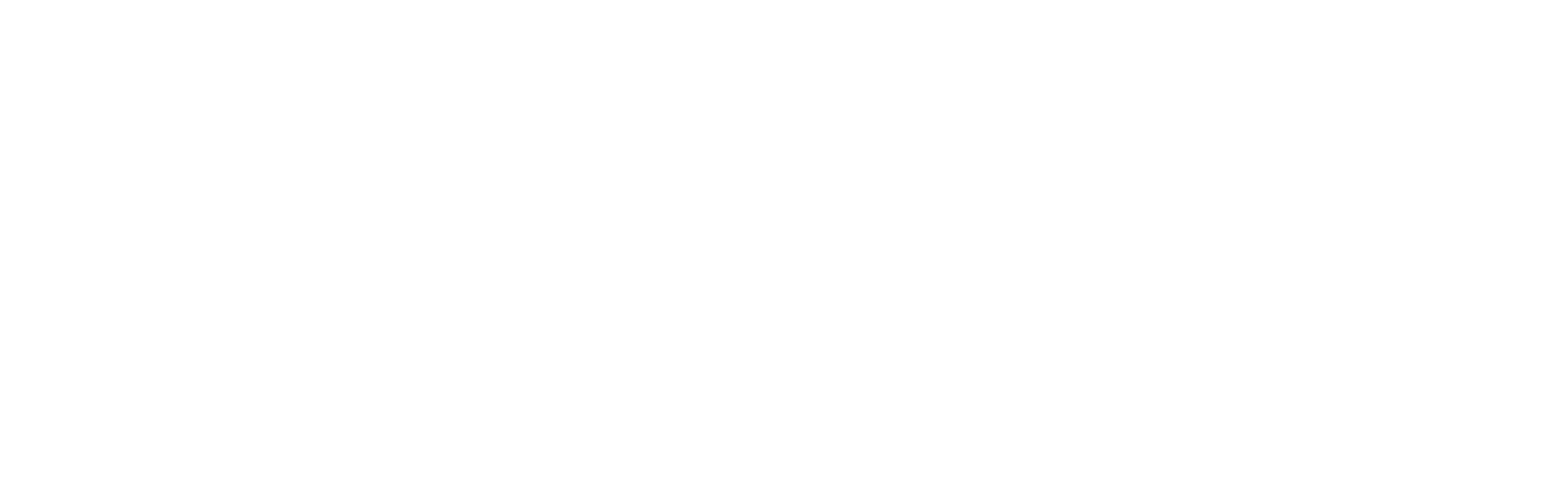September 26, 2023
How to configure products CTA button?
For Websites Using Konigle Checkouts
1. Select the website you wish to edit and go to site settings.
2. Go to Product Listing, and edit the CTA text to display on your product listings. By default, it will be Add to cart. Save to finalise changes made.
For Websites Using External Checkouts
If you have disabled Konigle Checkouts, here's what you should do.
1. Select the website you wish to edit and go to Products.
2. Click on any of your products to edit the individual CTA. Click on Add button.
3. Configure button details such as button text and URL. Save to finalise.
Frequently Asked Questions (FAQs)
What is CTA in product?
In the context of products, CTA stands for Call to Action. It refers to any element that prompts a user to take a specific action related to the product.
- Buying the product: This is the most common CTA, often phrased as "Buy Now," "Add to Cart," or "Checkout."
- Downloading a trial/demo: If your product offers a free trial, the CTA might be "Download Free Trial" or "Start Free Demo."
- Signing up for a service: For subscription-based products, the CTA could be "Sign Up Now" or "Start Your Free Month."
- Learning more: CTAs can also encourage users to delve deeper with options like "Read More," "Watch Demo," or "Download Brochure."