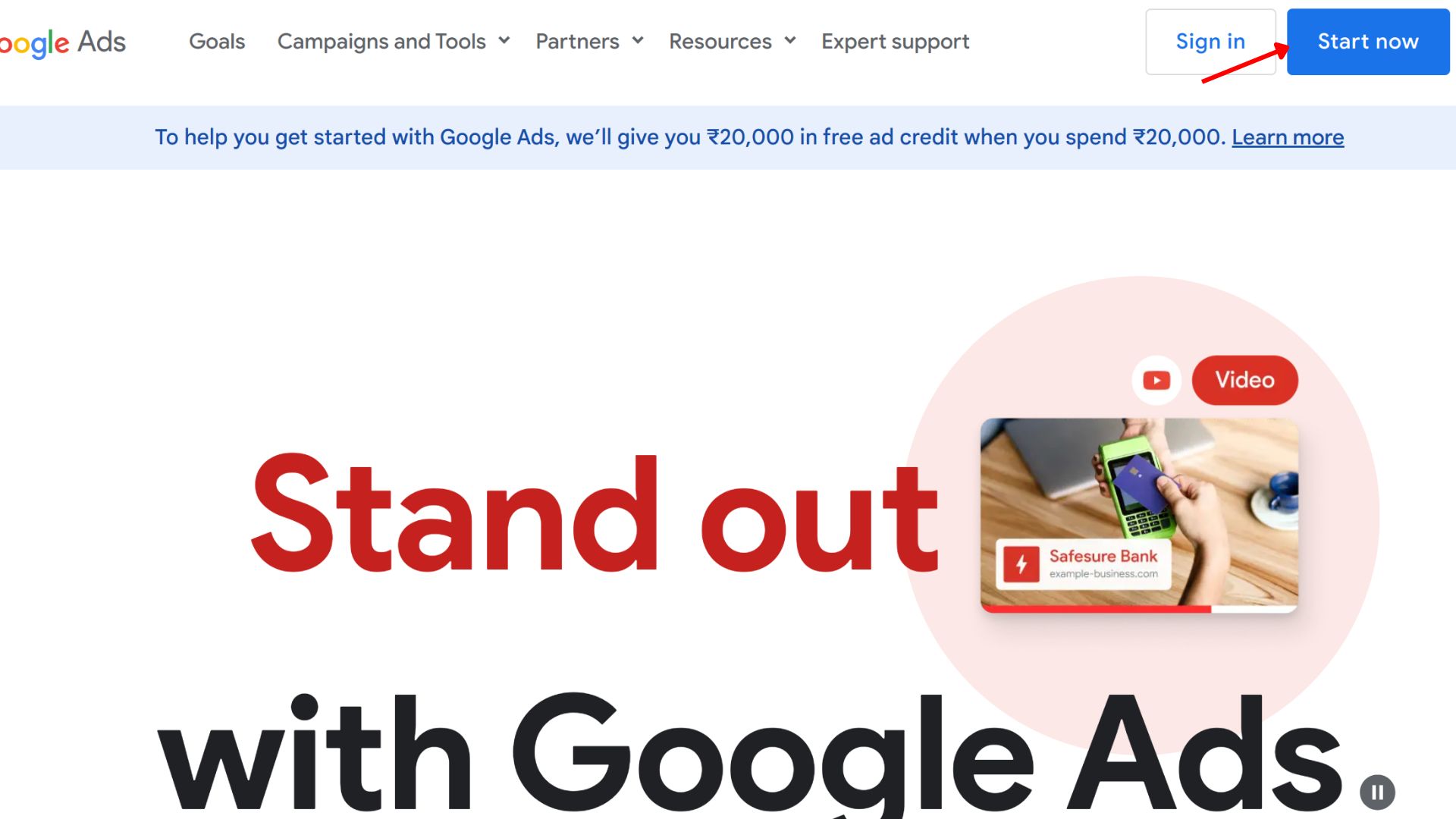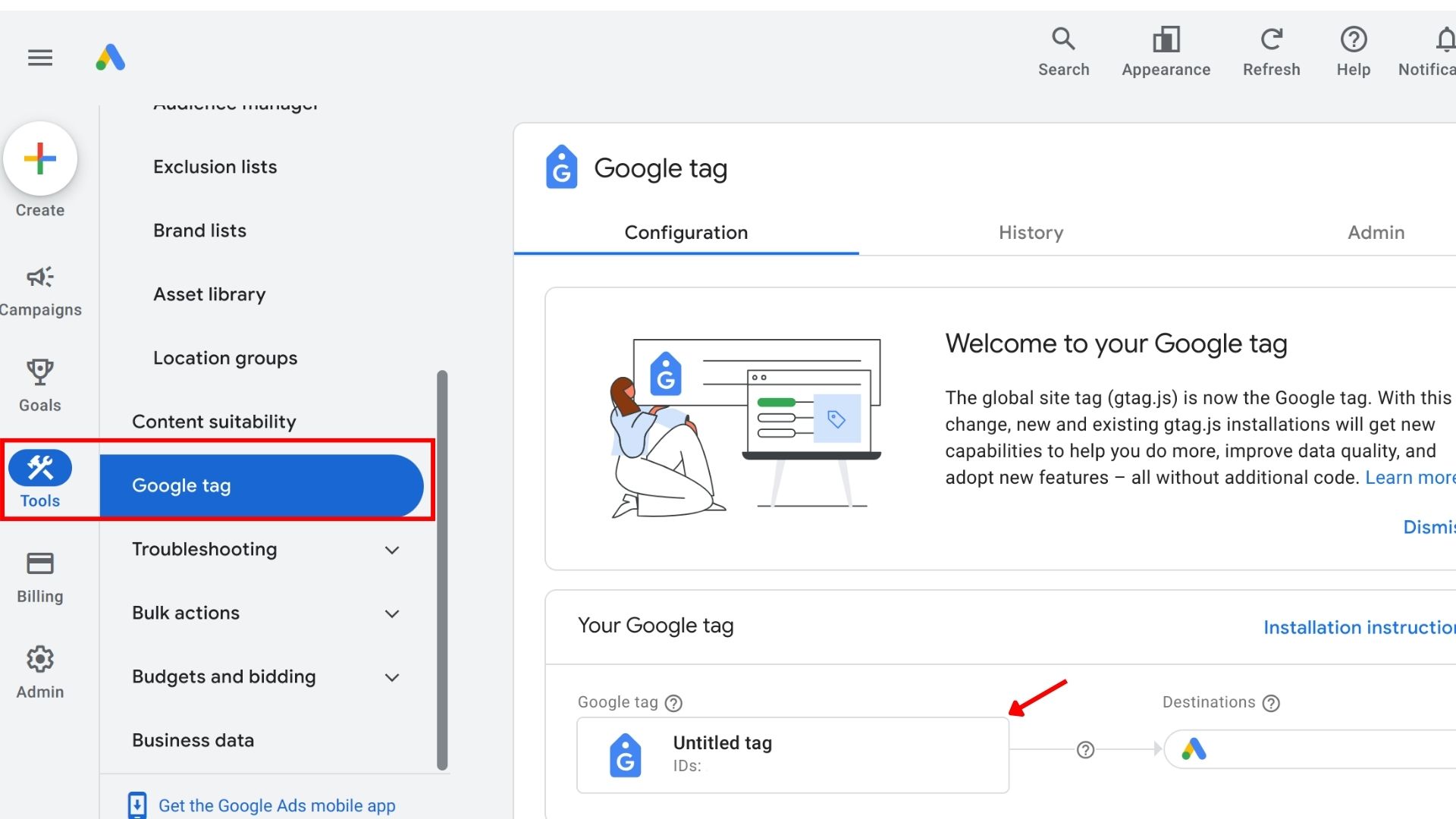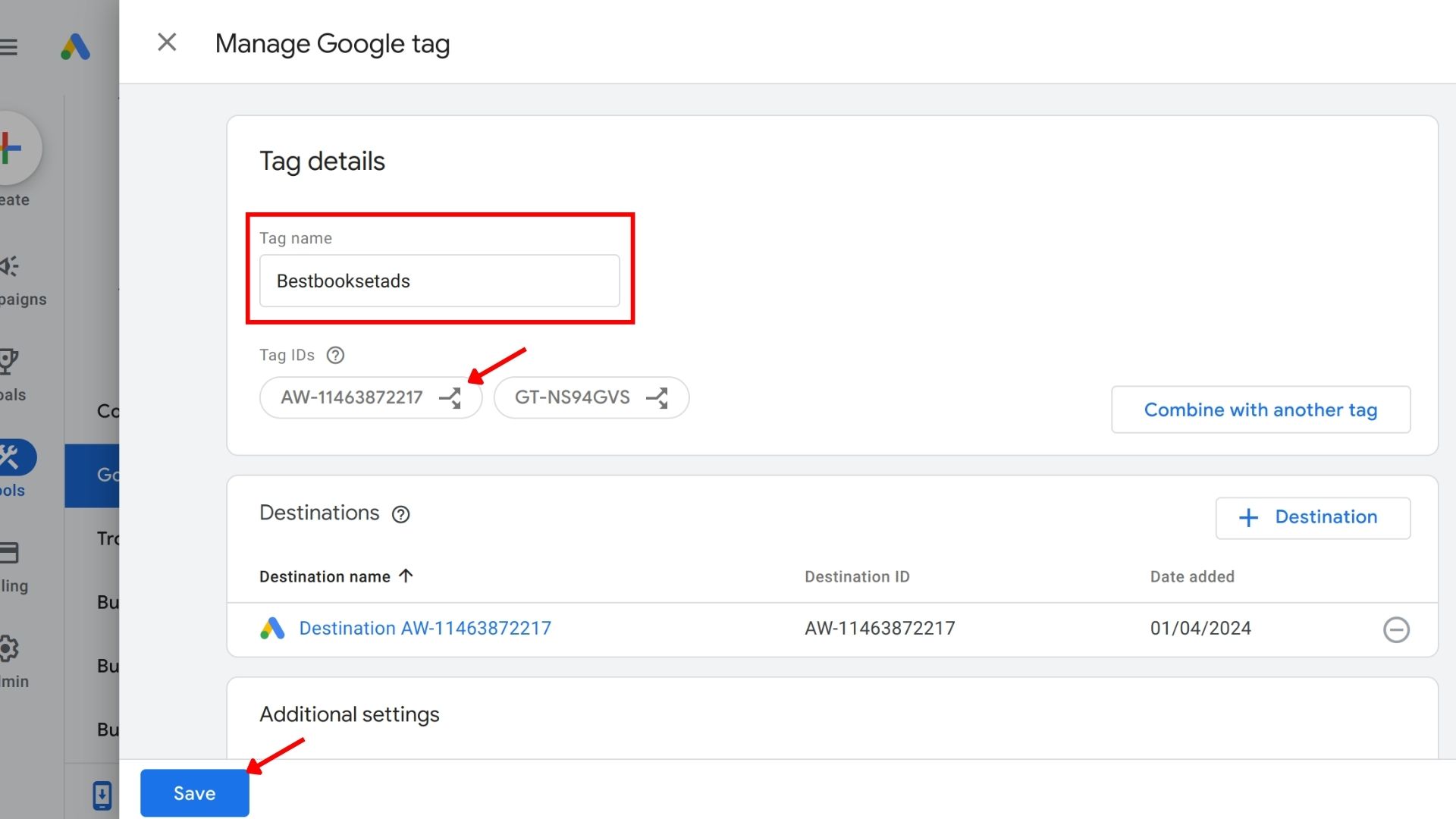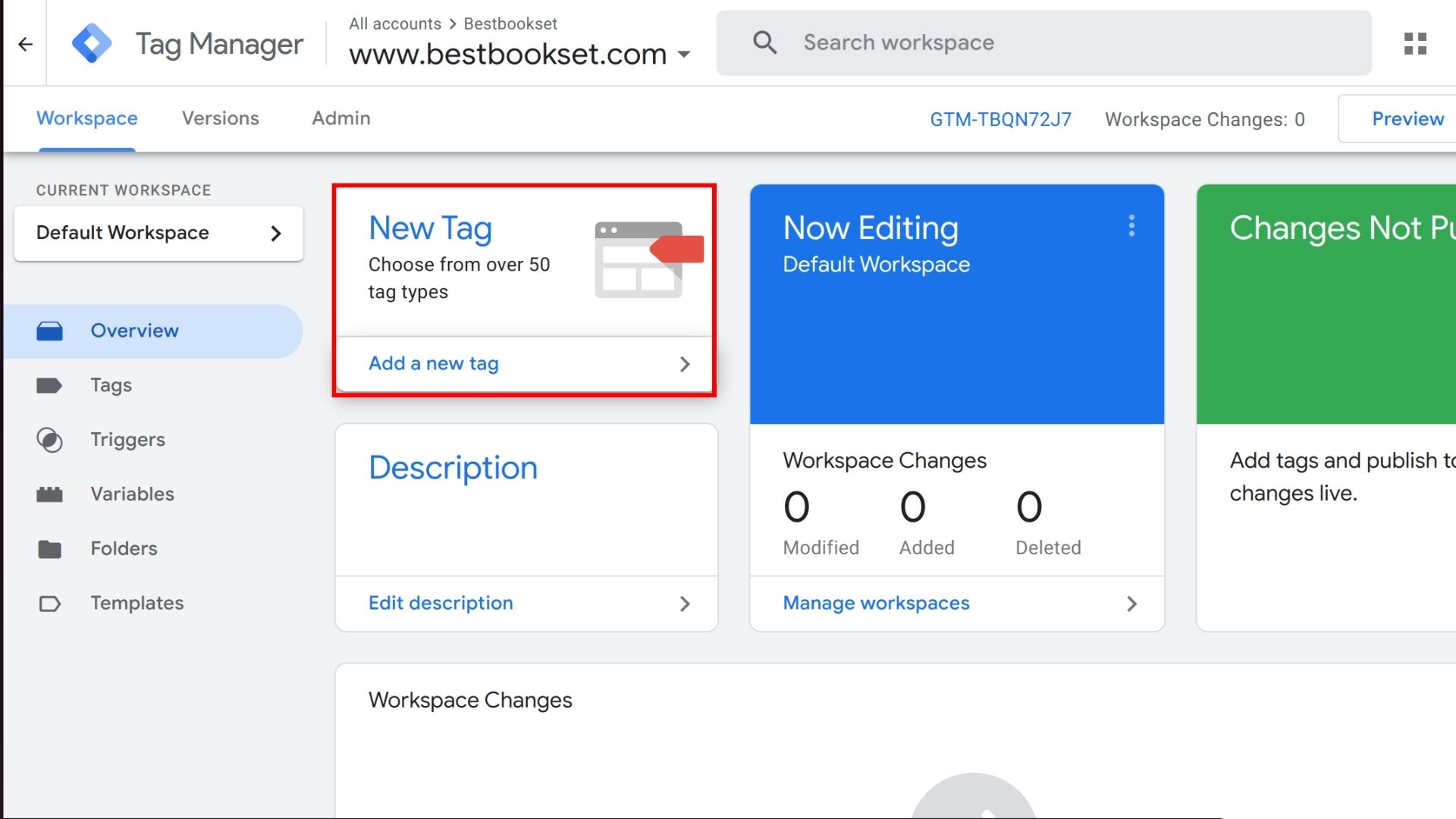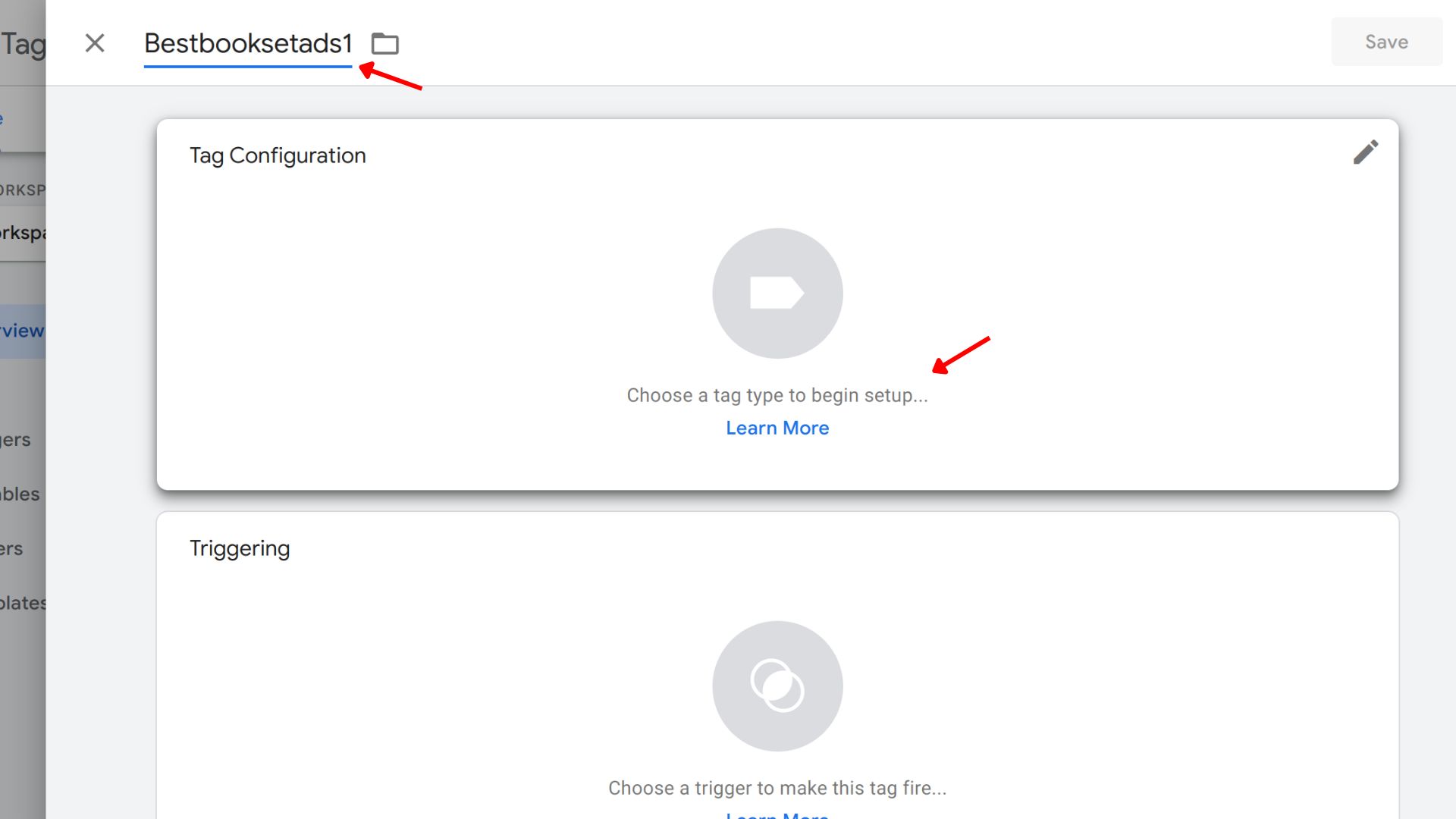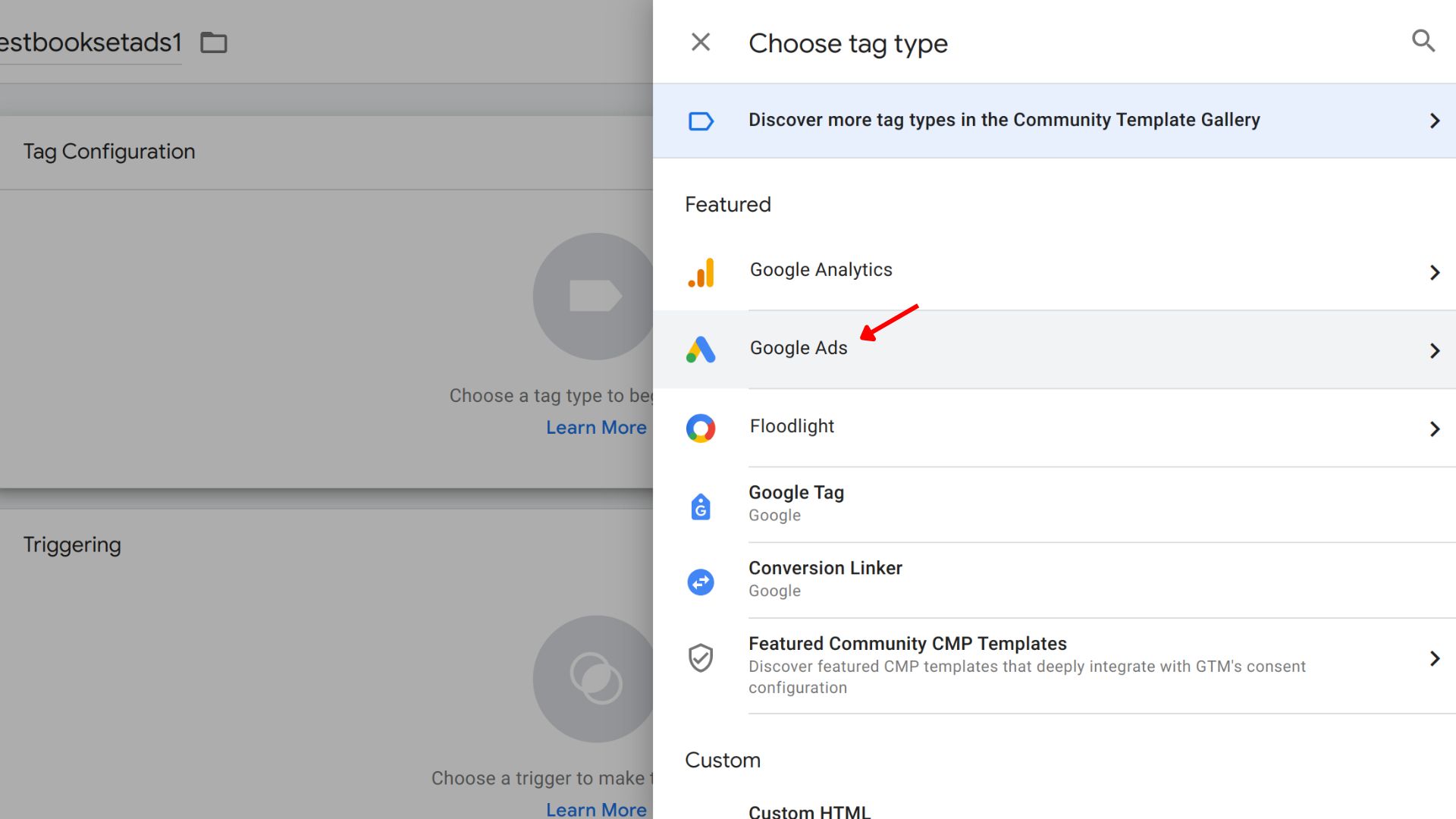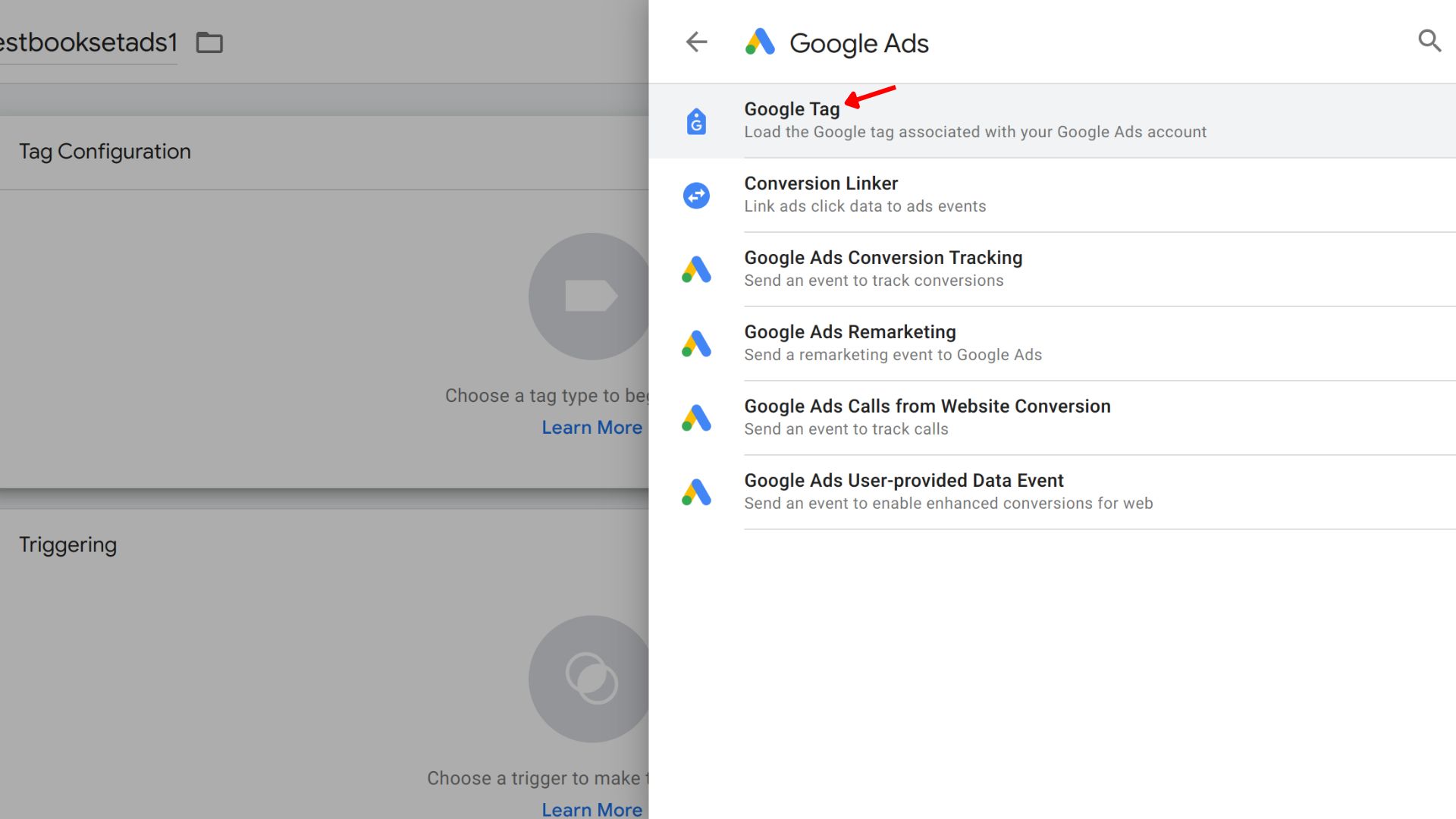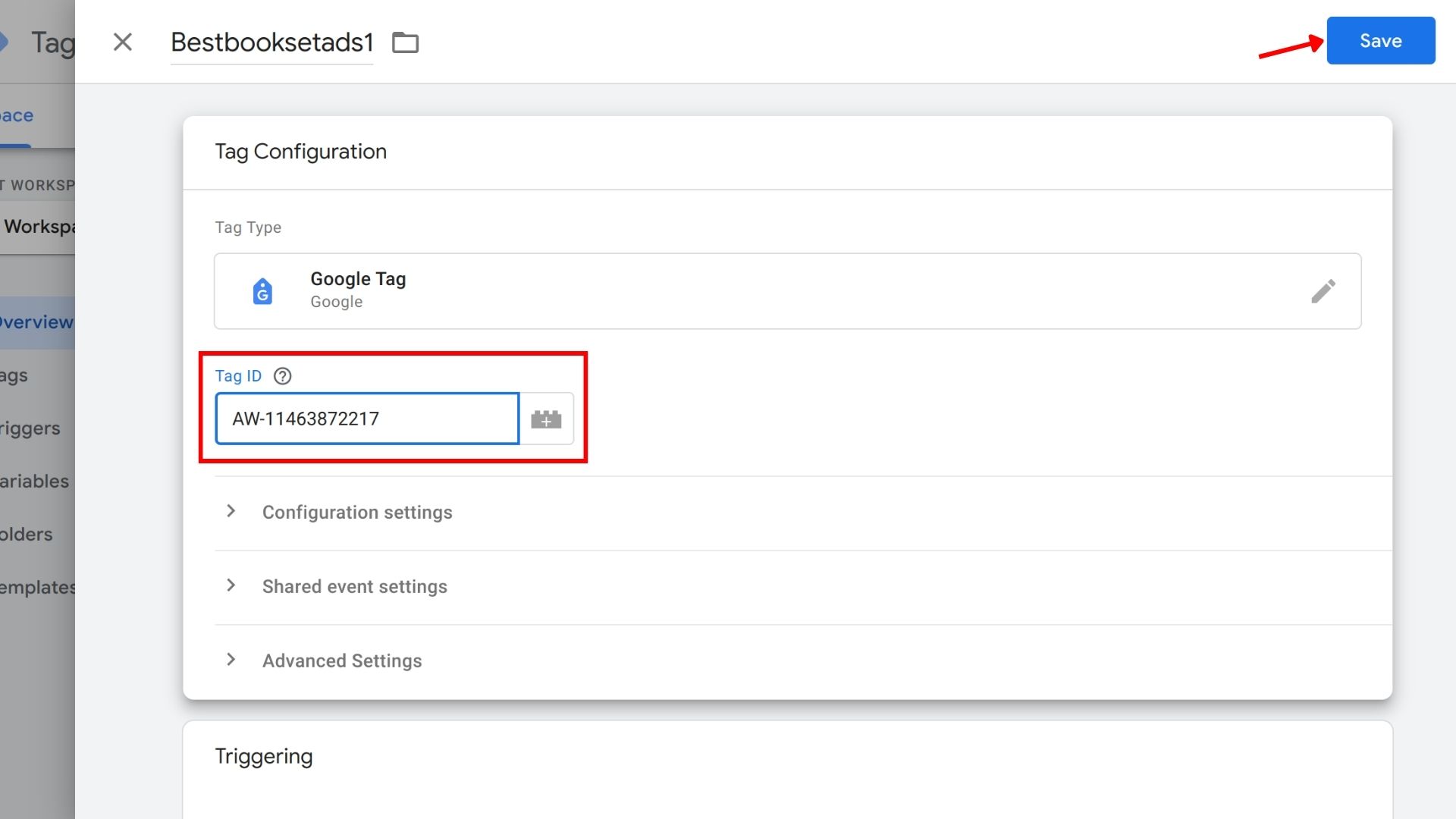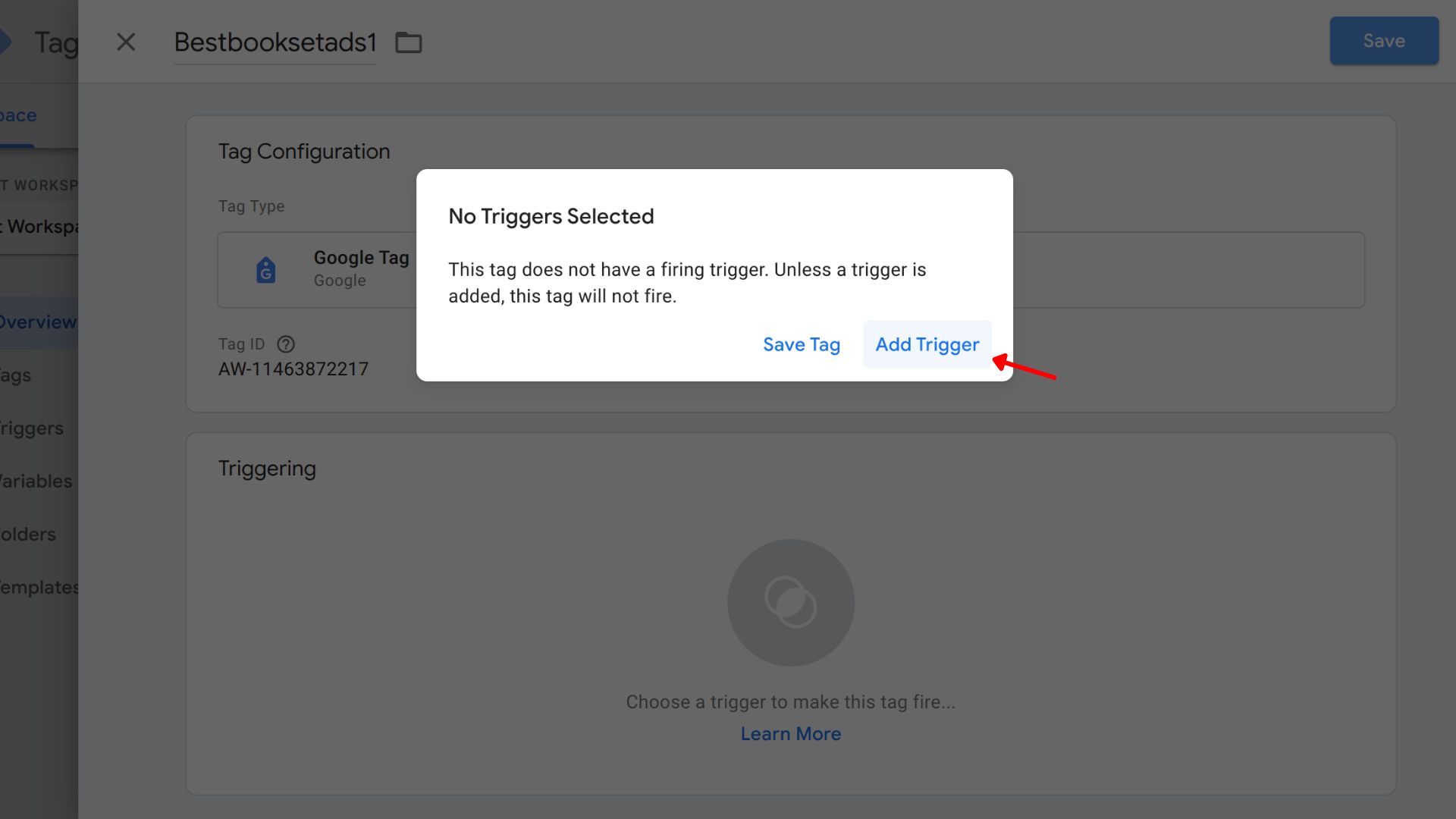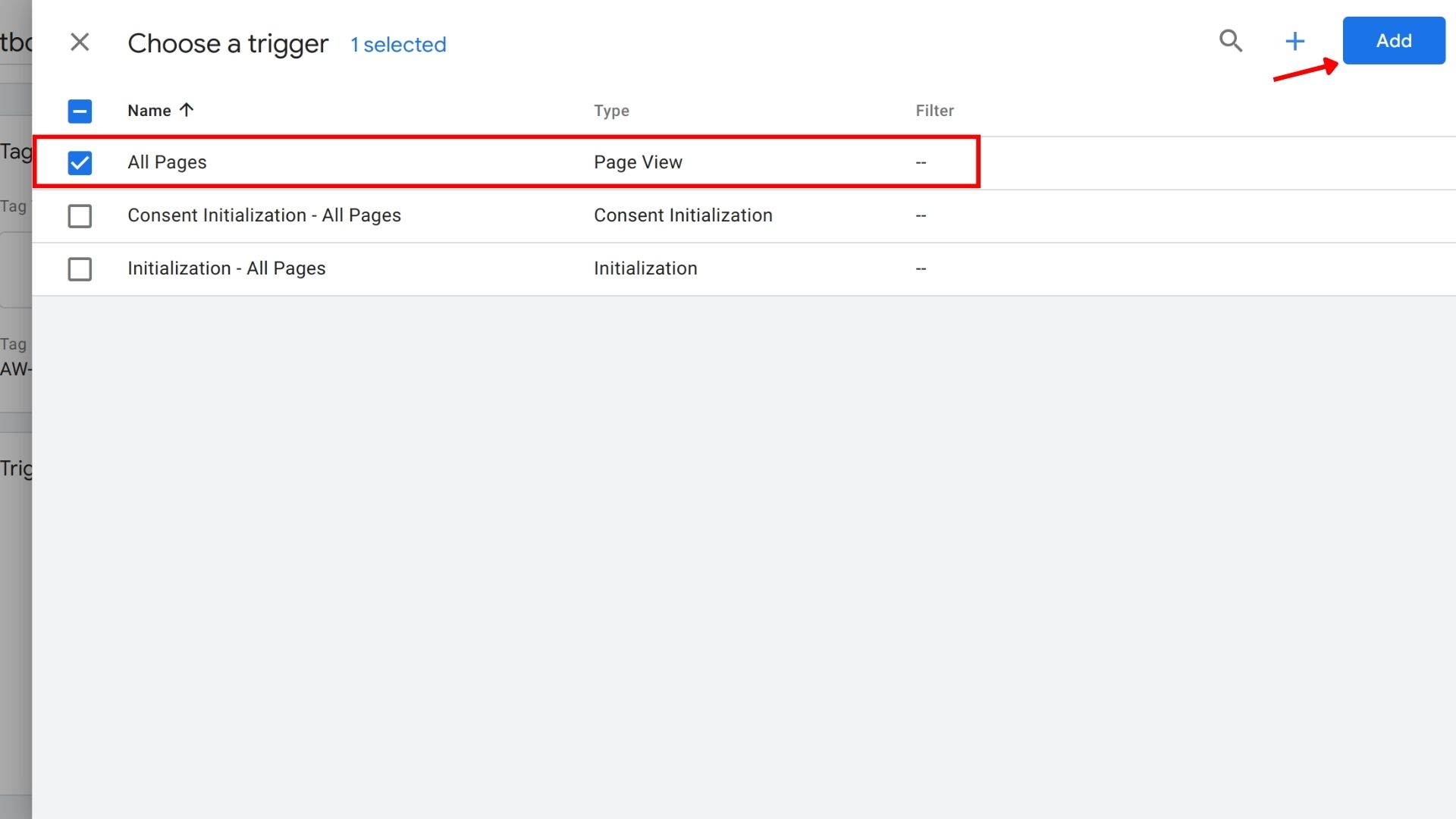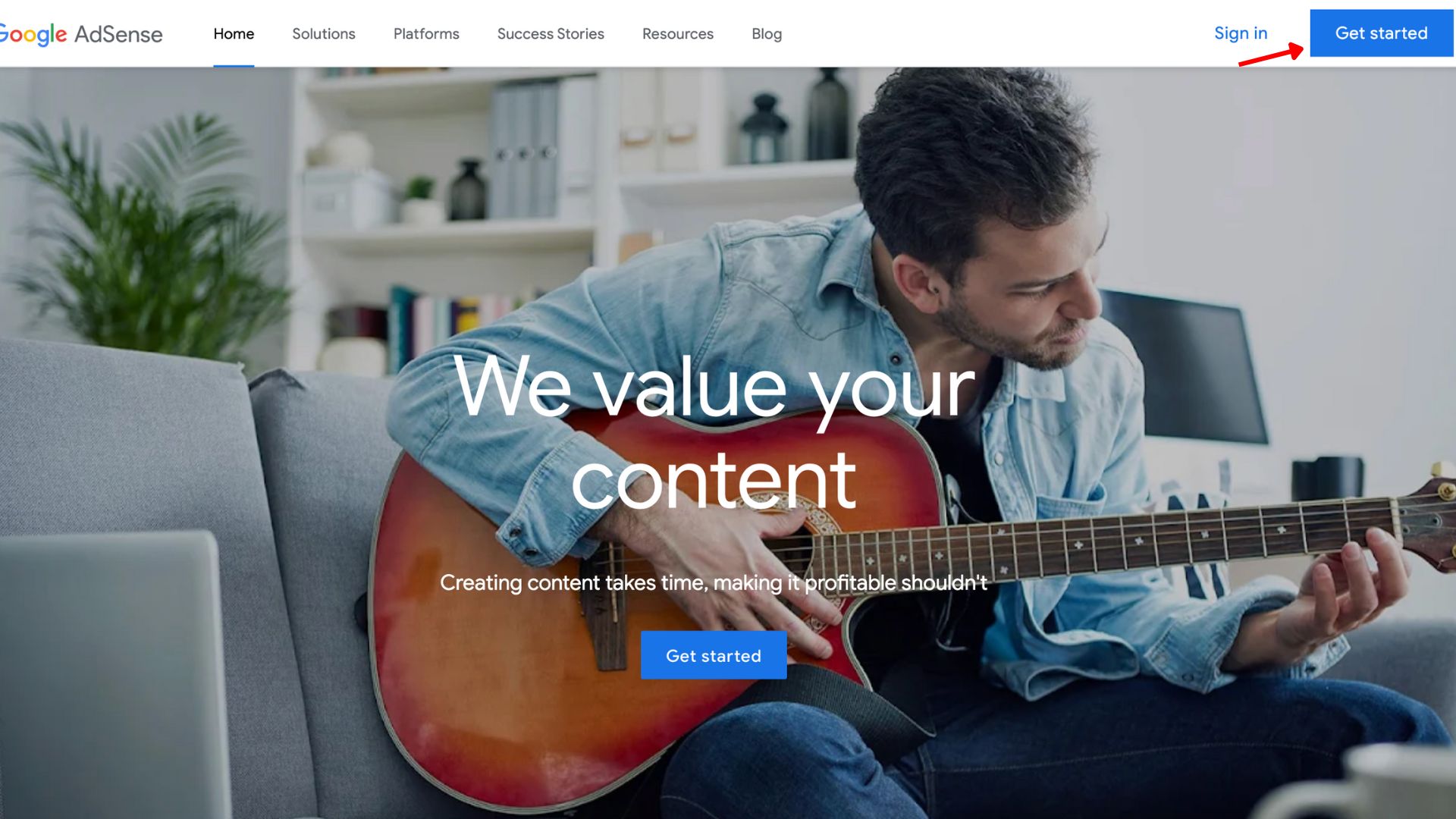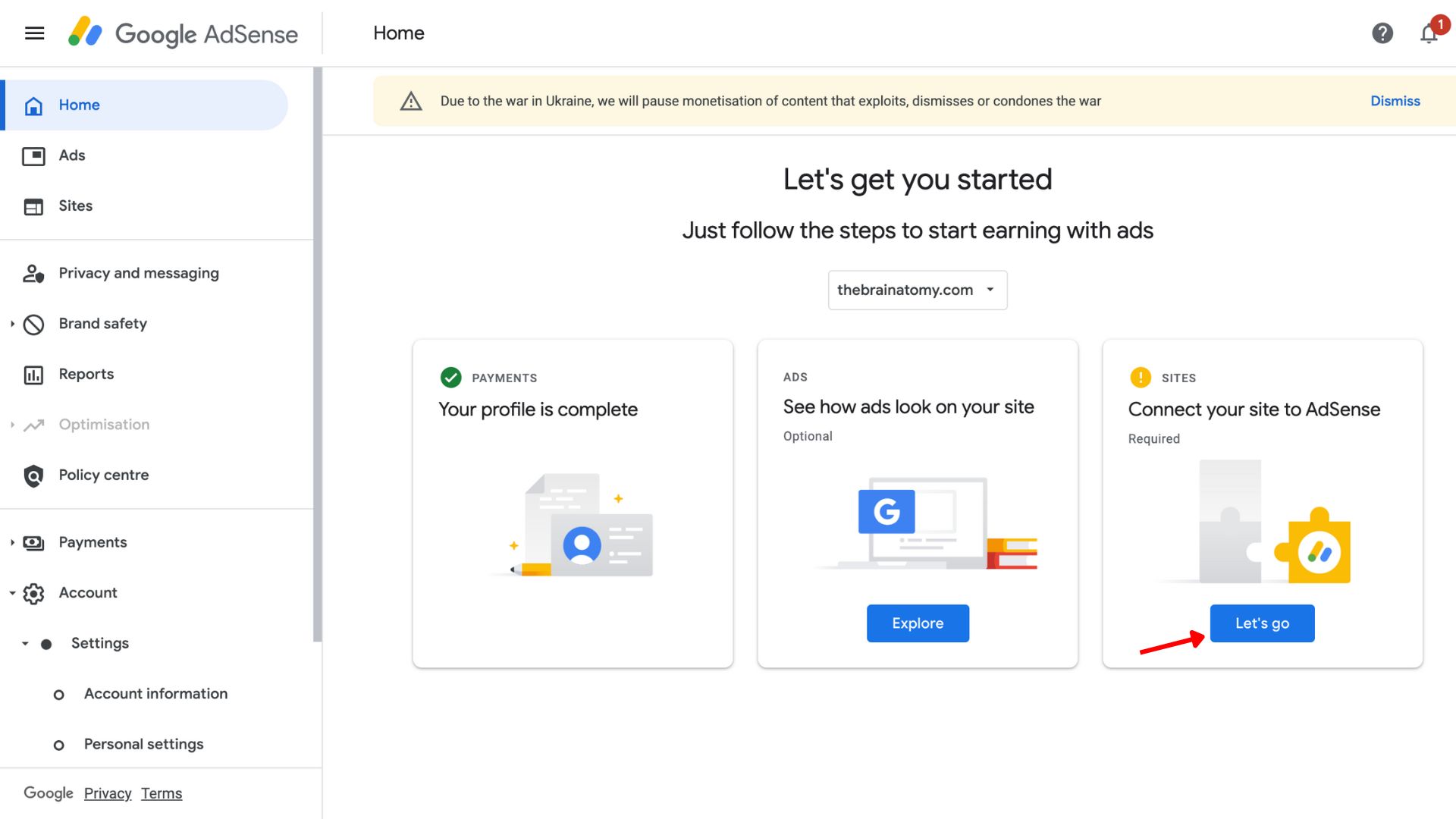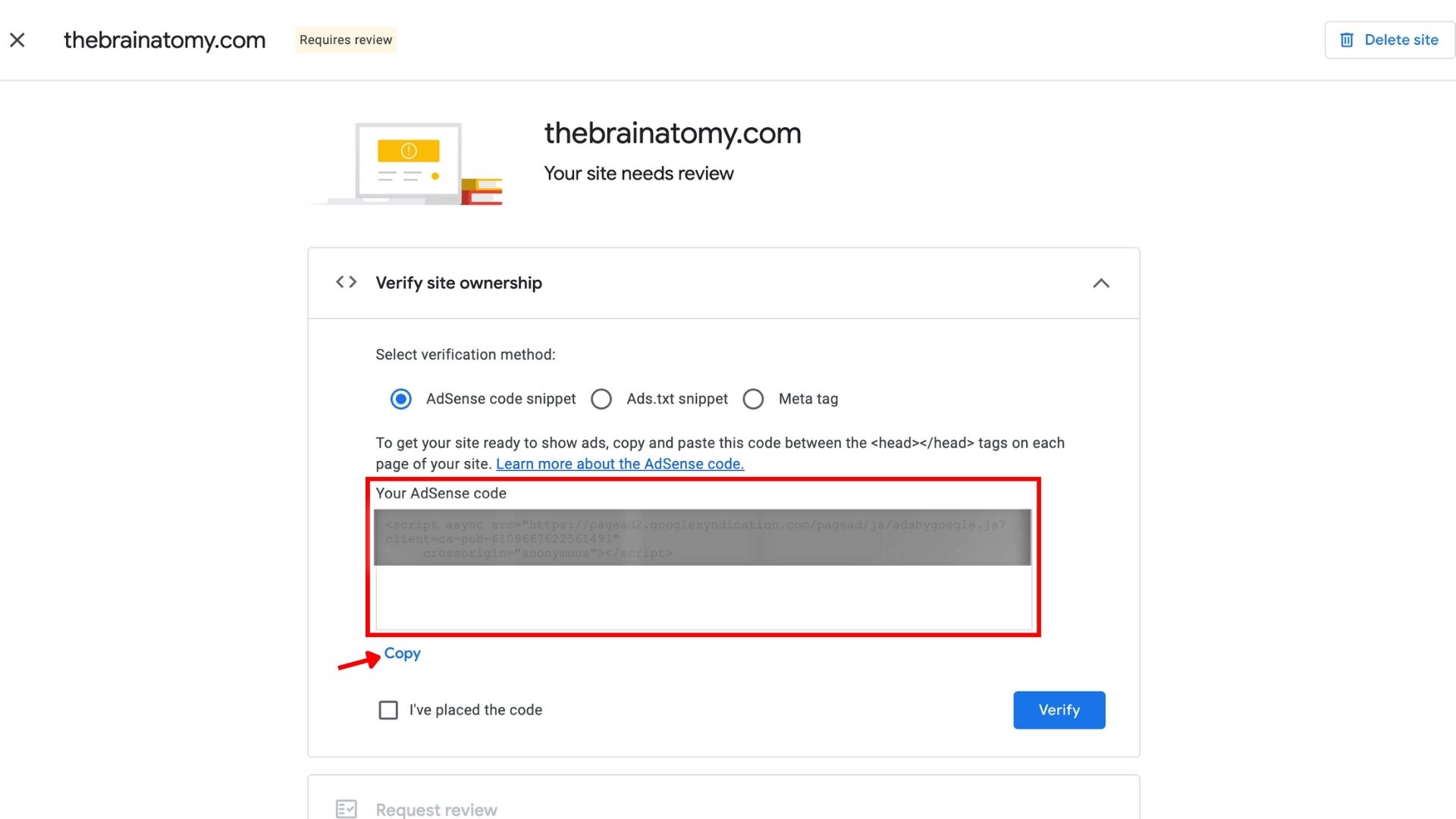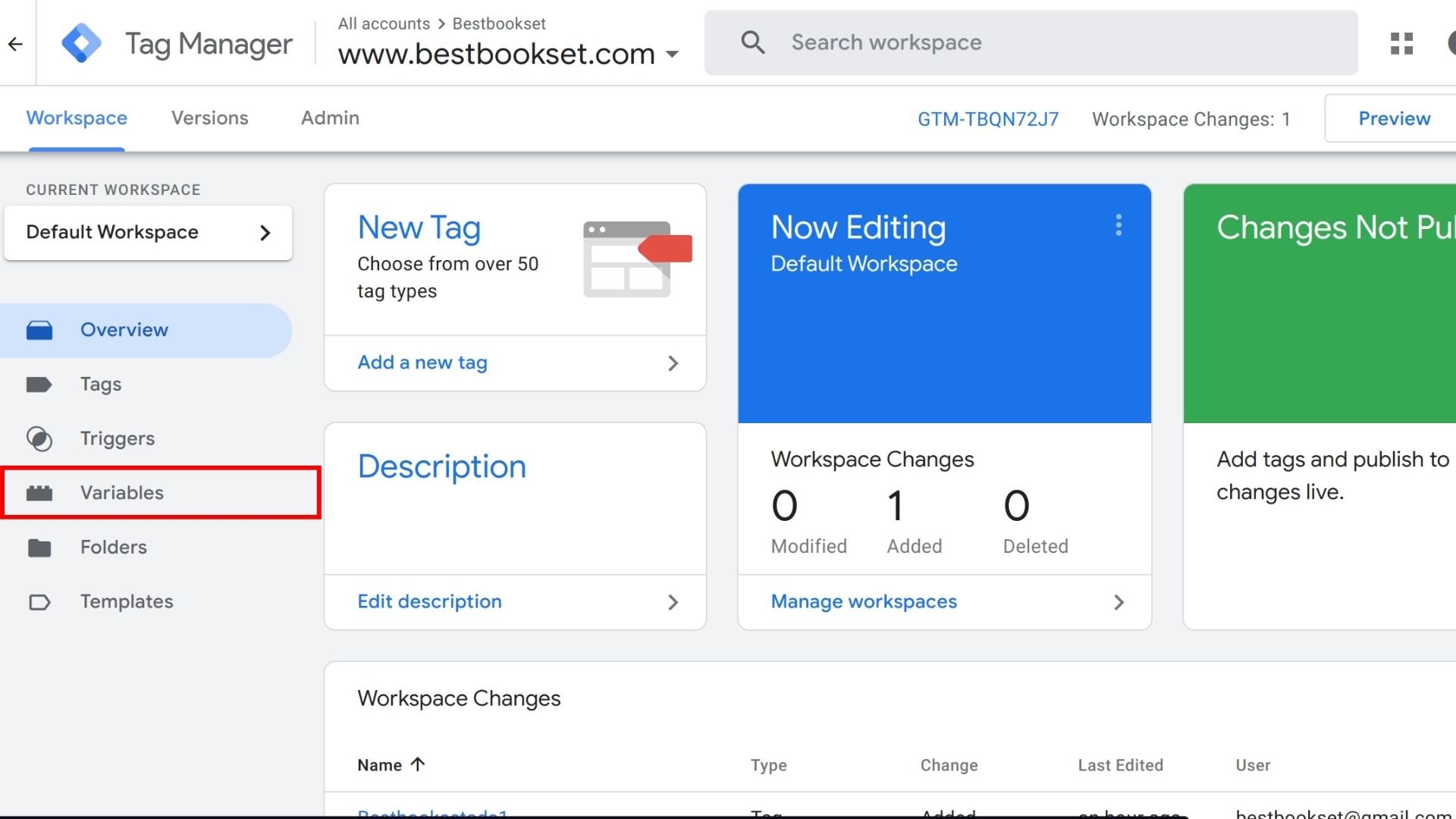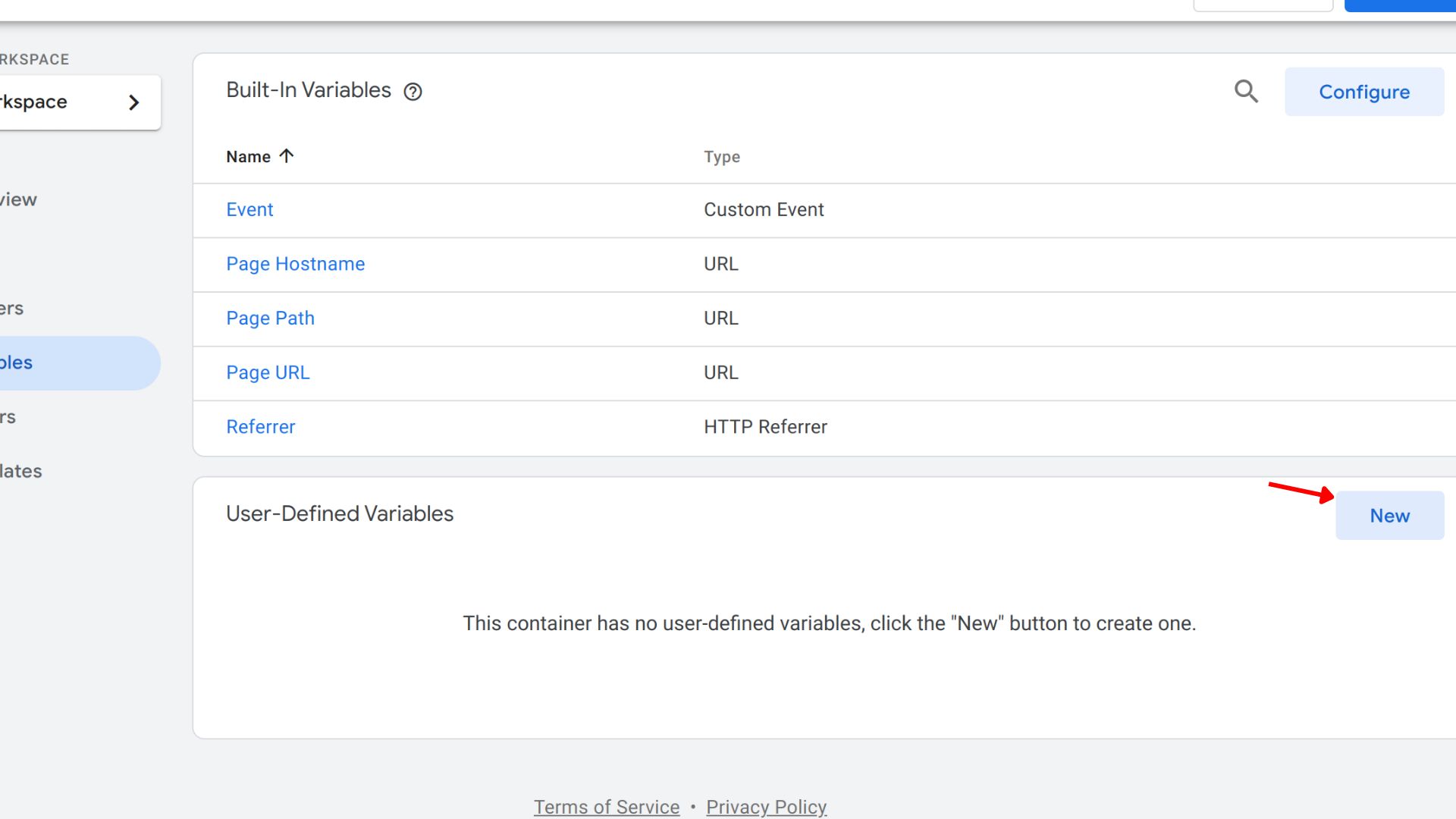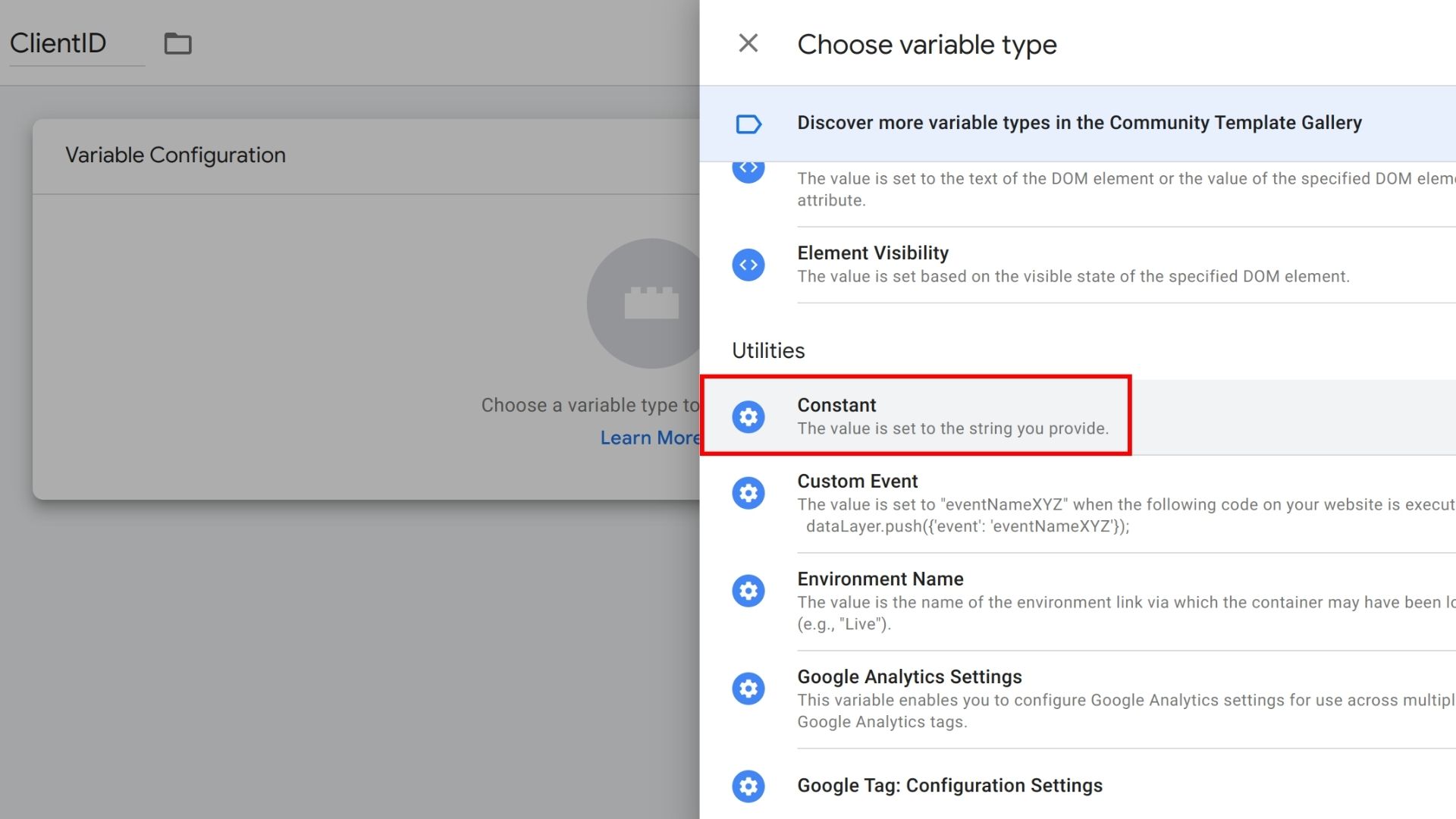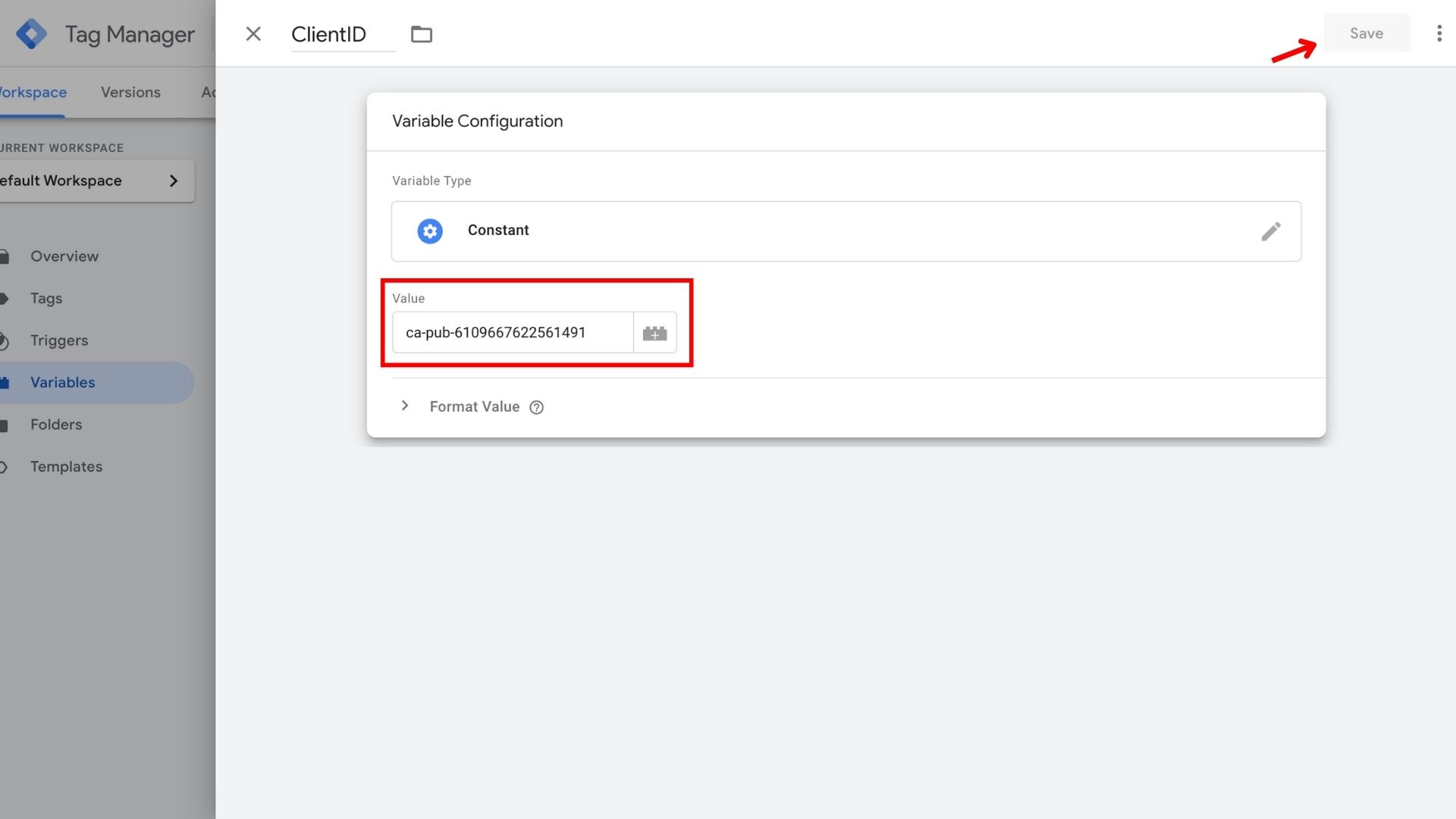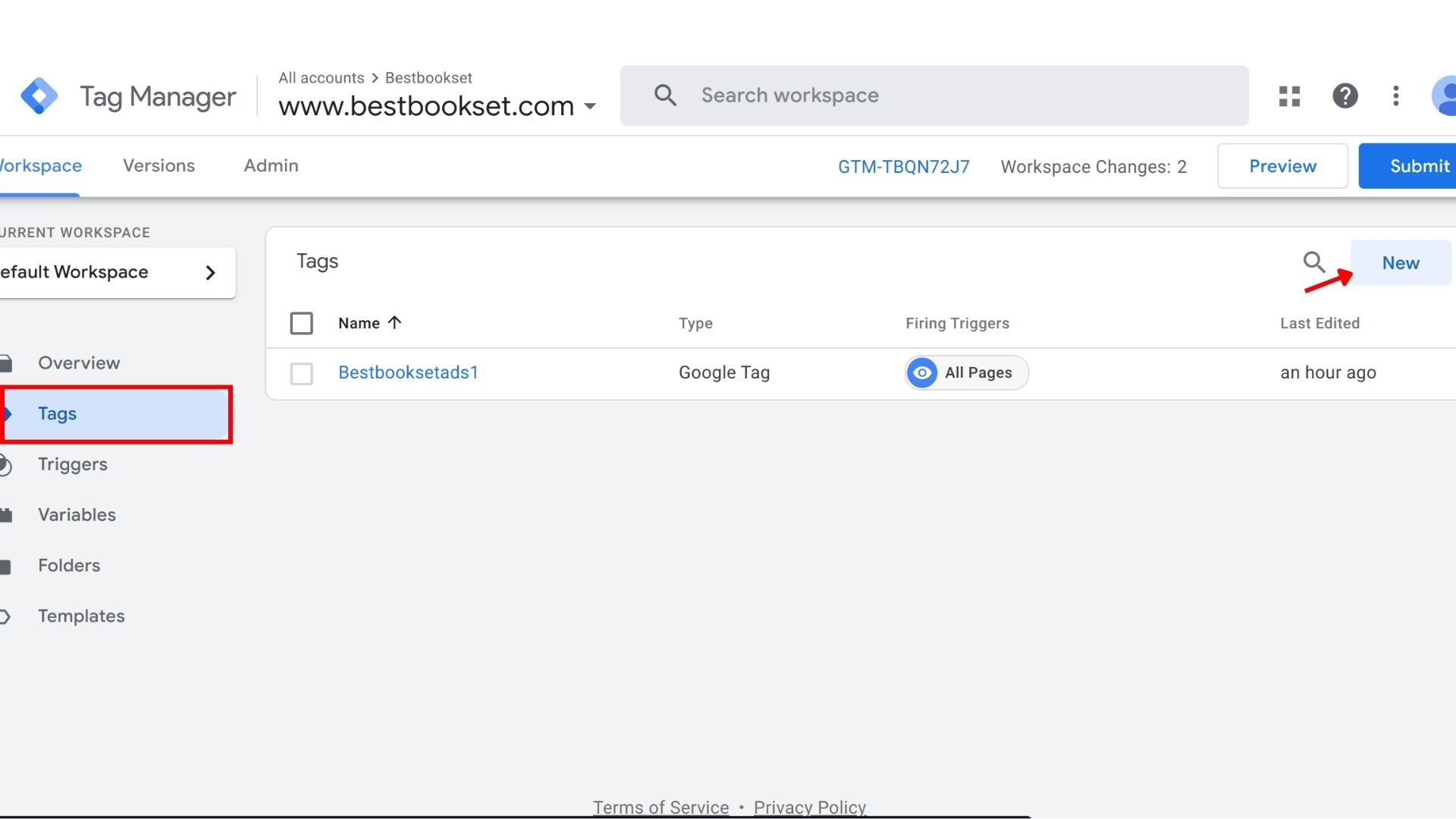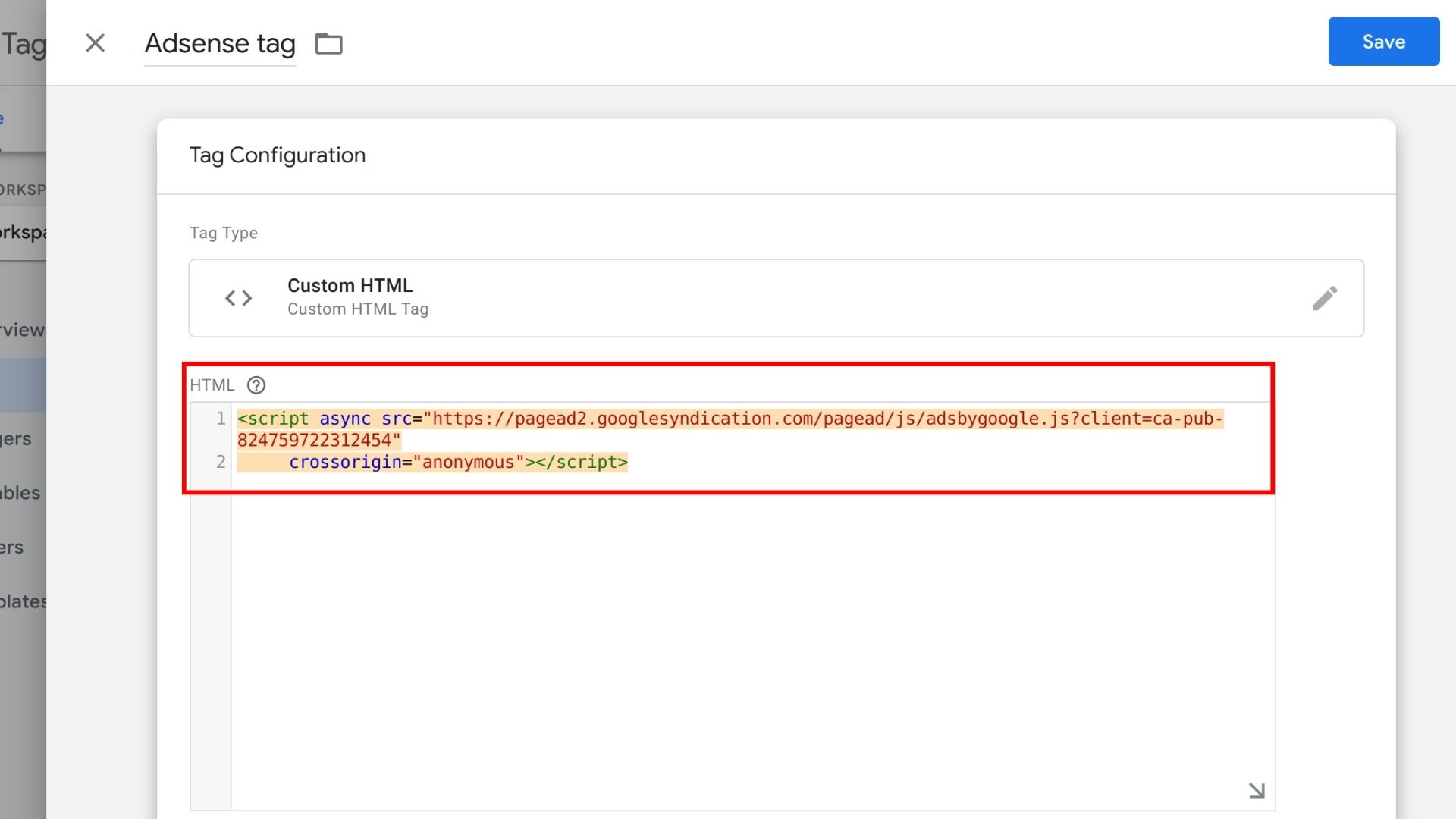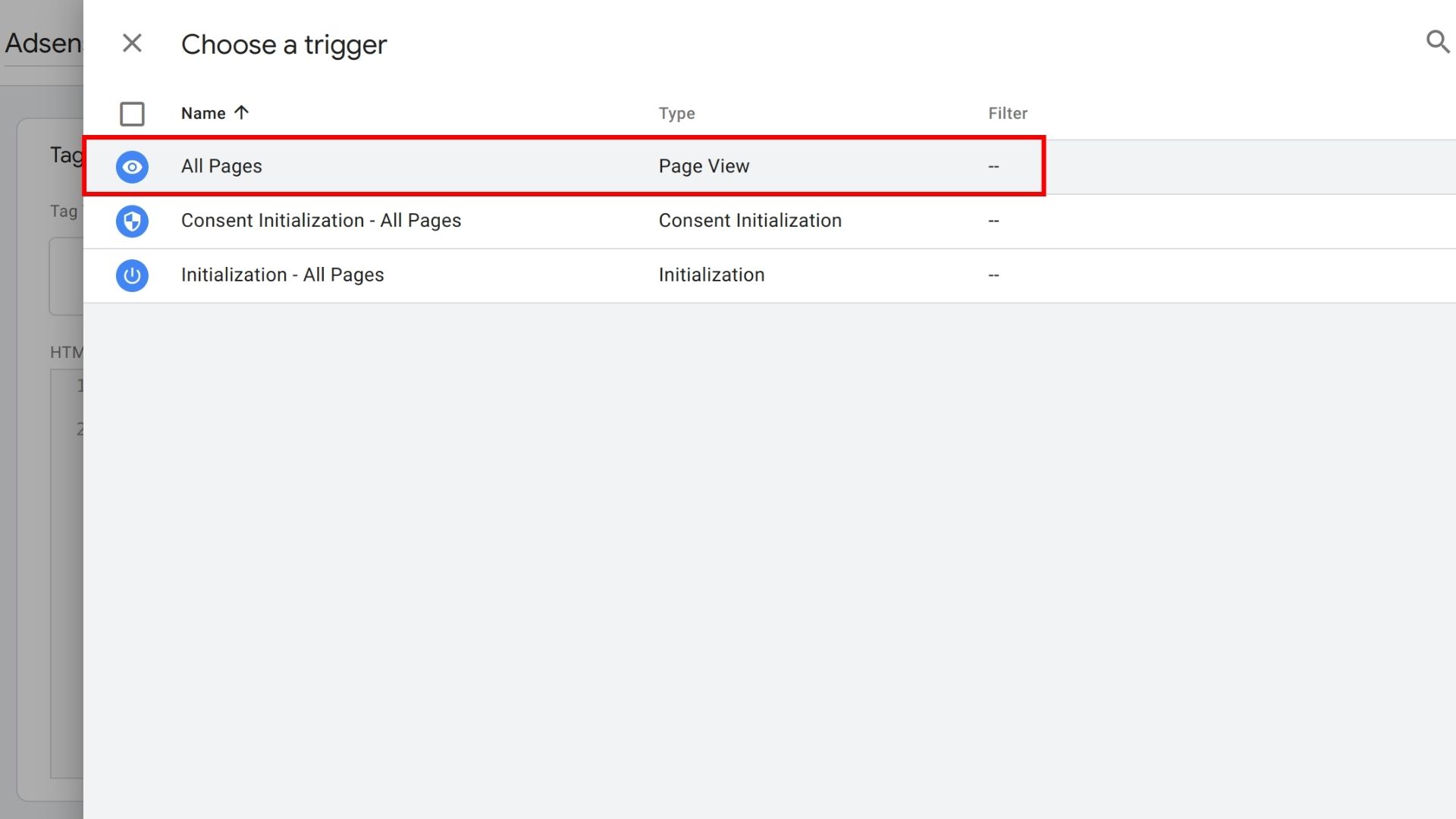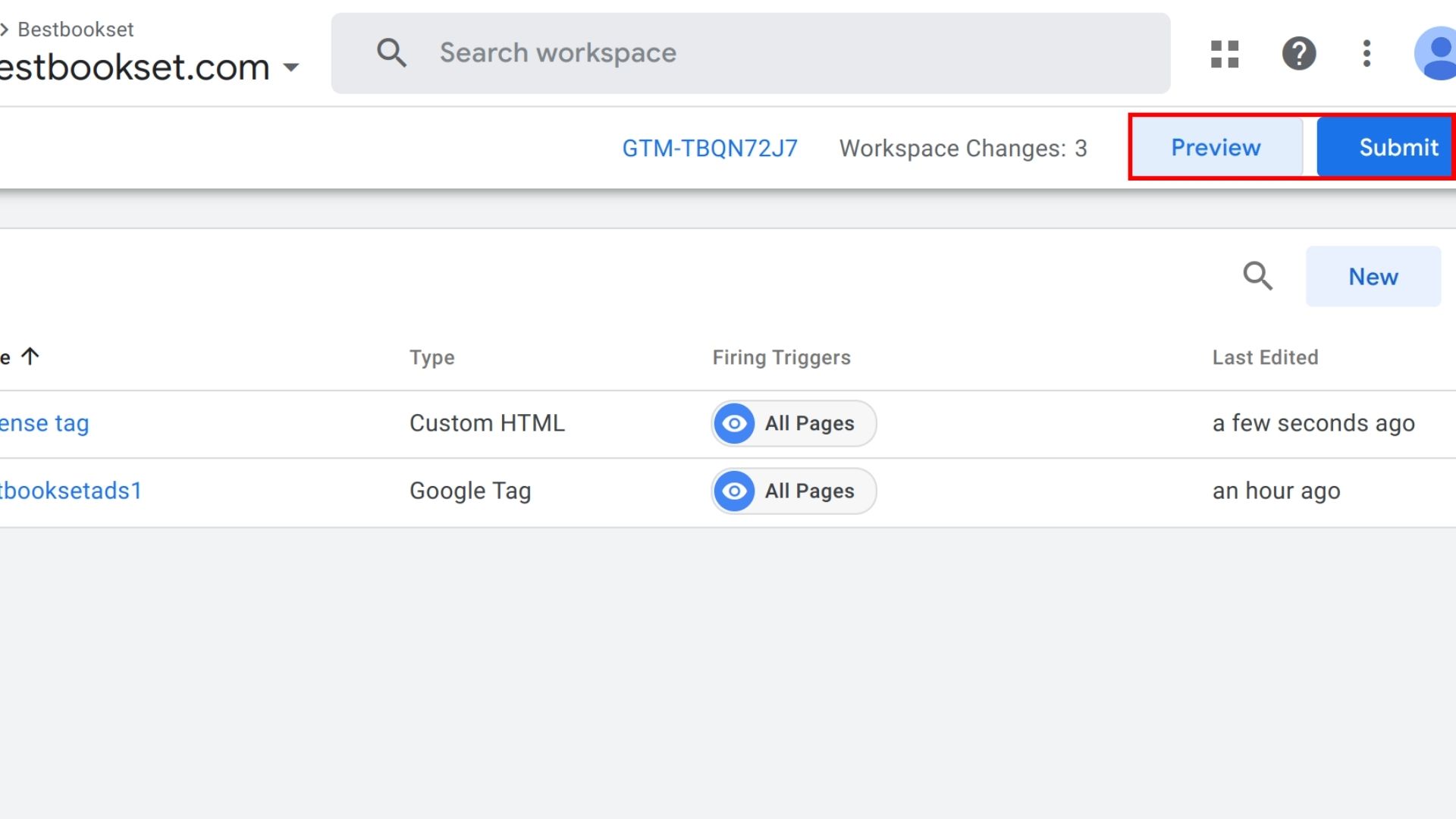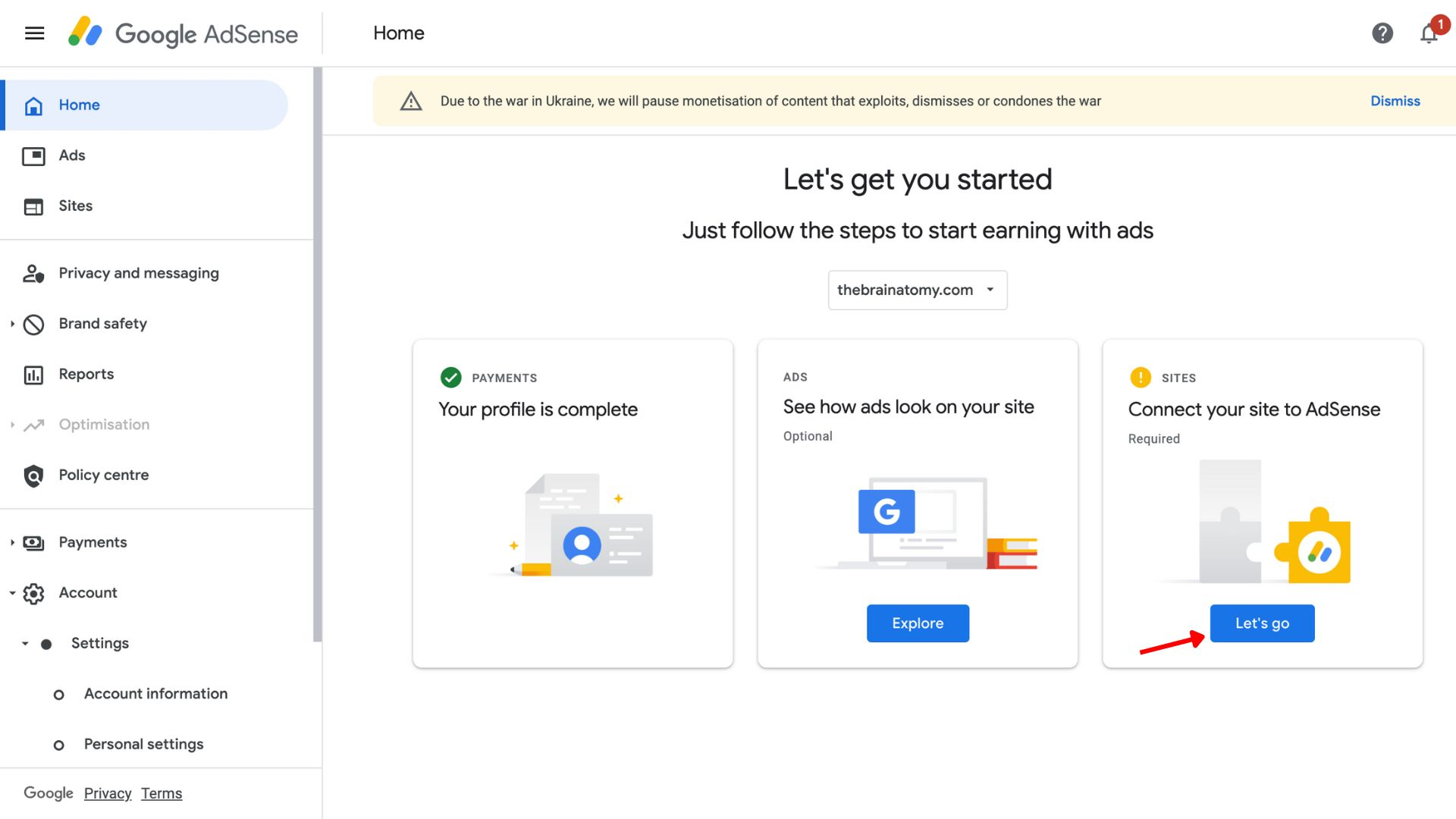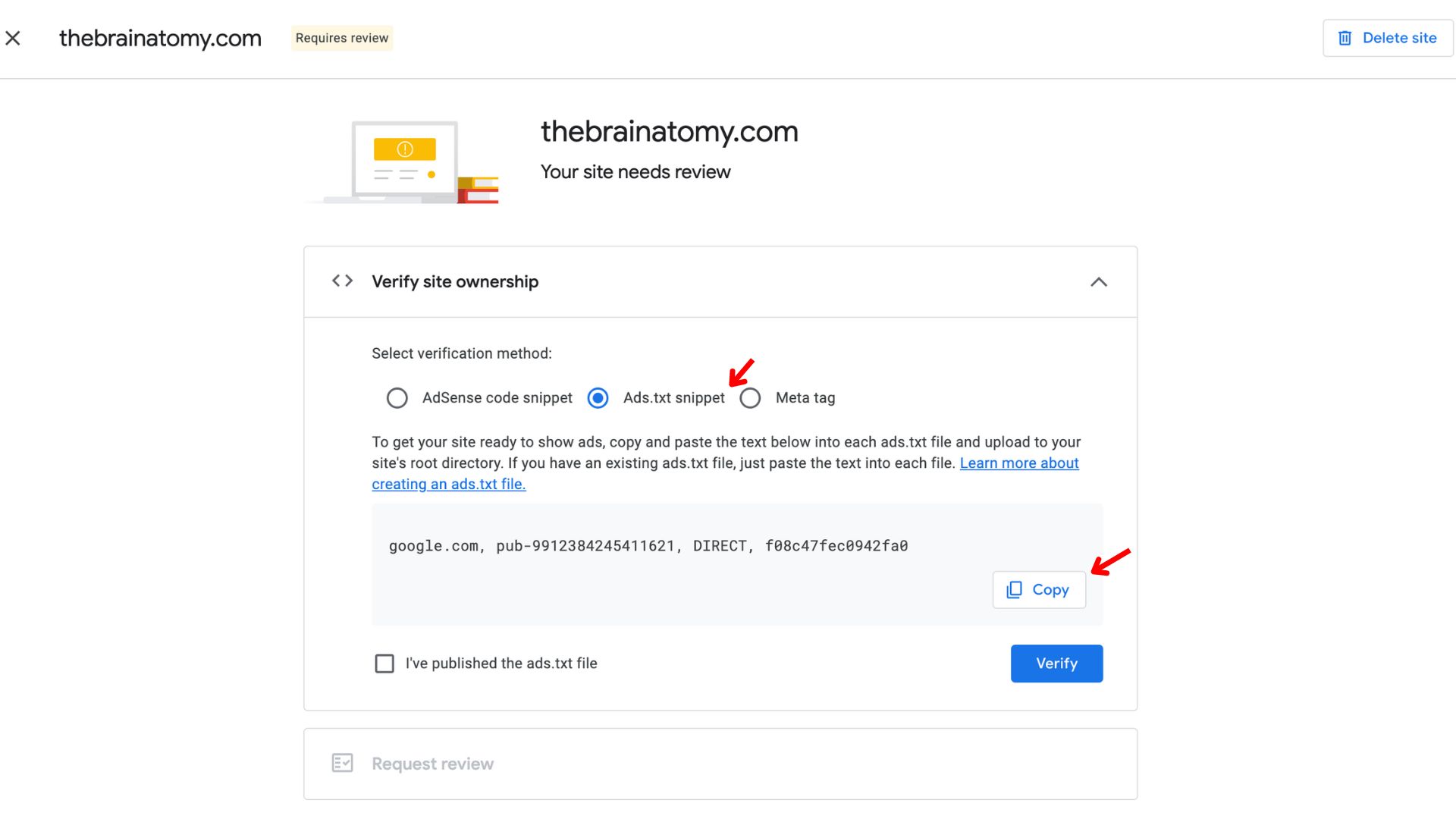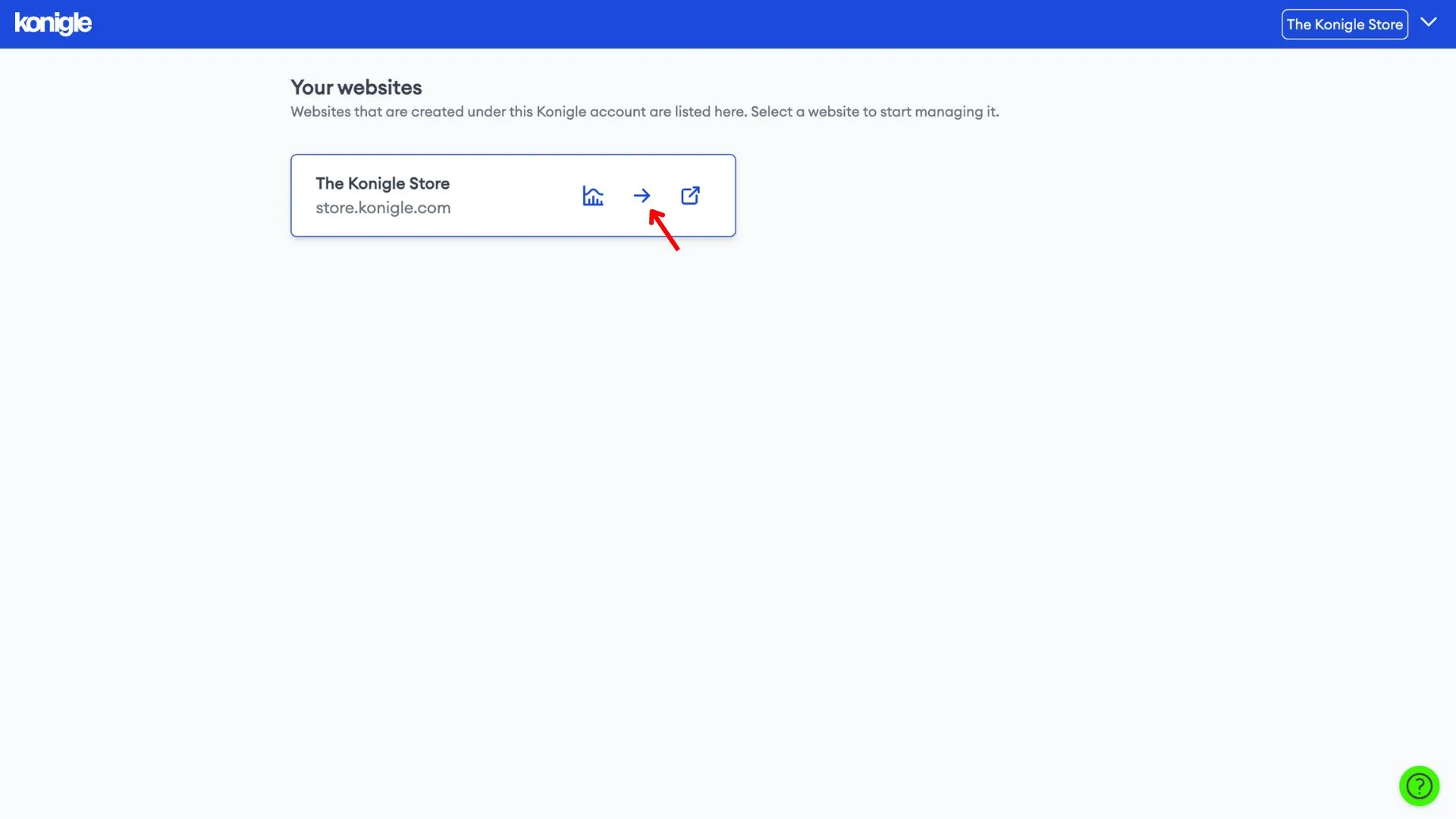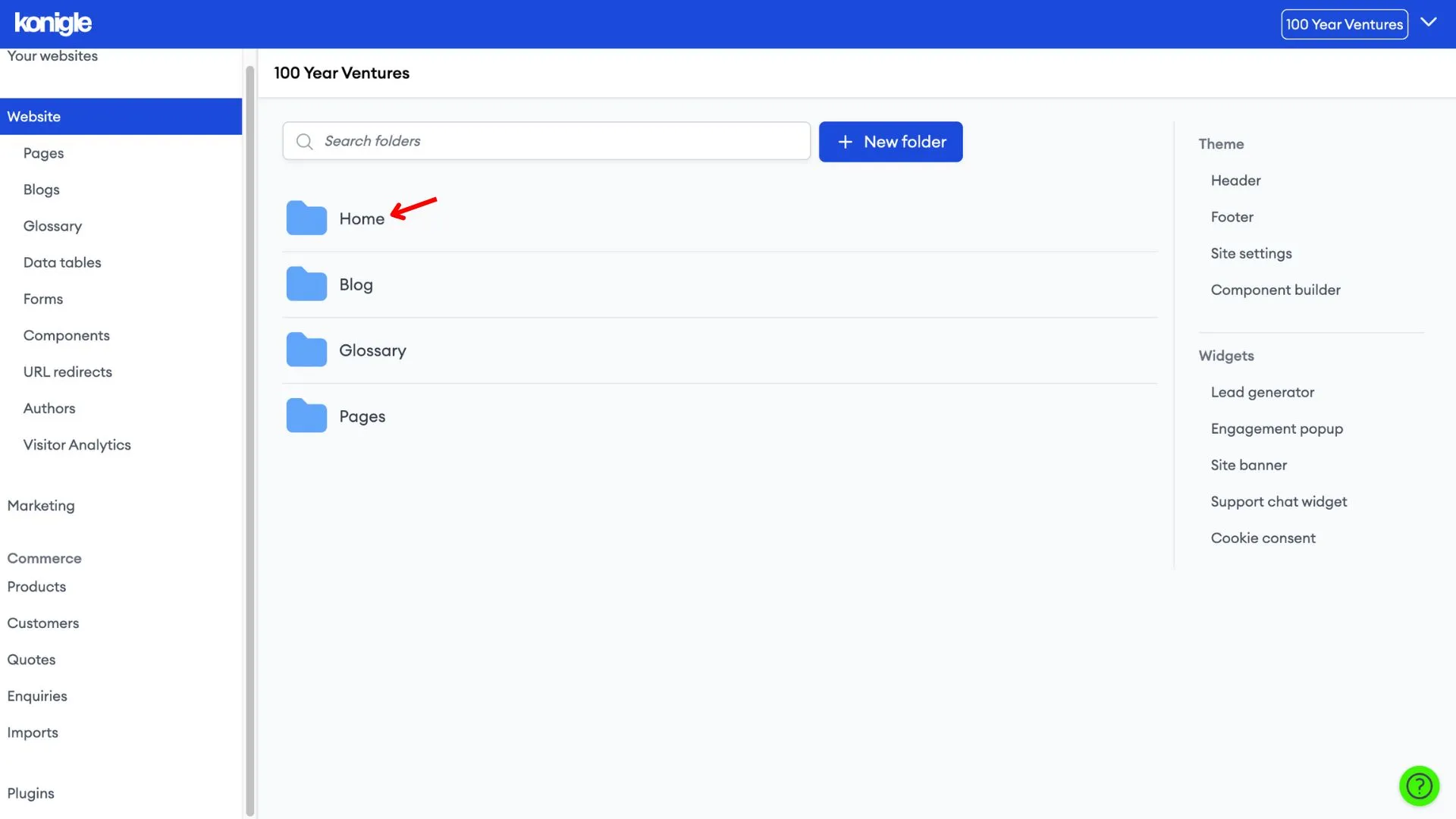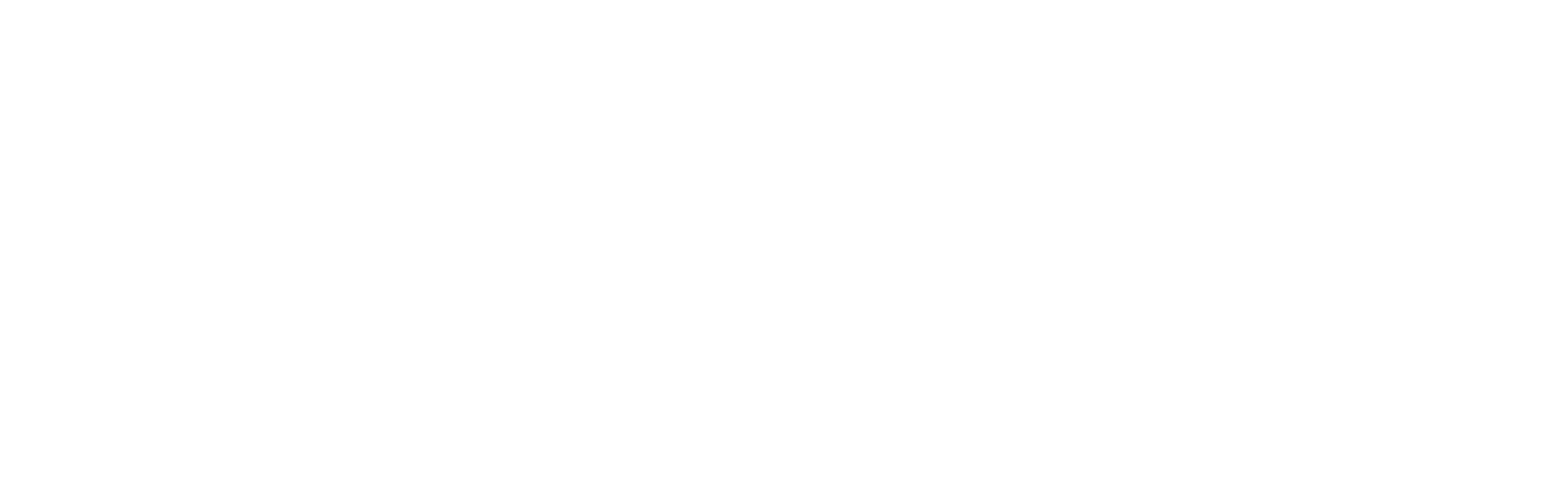January 5, 2024
How to add Google Adsense/Ads to your website?
How to add Google Ads to your website?
1. Add a Google tag to your Konigle website.
2. Go to Google Ads, and create an account by clicking Start Now.
3. Once you create your account on Google Ads, under Tools on the left-hand column, select Untitled tag under Google Tag.
4. Provide a tag name, copy the tag ID (AW-XXXXXXXXXXX) and Save.
5. Go back to your Google Tag Manager and create a New Tag.
6. Enter a tag name and choose a tag type to begin setup.
7. Under Google Ads, select Google Tag.
8. Enter the Tag ID that was previously copied from Google Ads in Step 3 and Save.
9. A popup will appear, click on Add Trigger.
10. Select All Pages as the trigger and save.
How to add Google AdSense to your website?
1. Go to Google AdSense and create an account by clicking Start Now.
2. Complete your profile and connect your site to AdSense.
3. Select your site URL and copy the AdSense code snippet (leave this tab open for later).
4. You should have already added a Google Tag Manager ID to your Konigle website. In a new tab, go to your GTM workspace and click on Variables on the left side of the screen.
5. Create a New user-defined variable and name it ClientID.
6. Configure the variable as a Constant.
7. Enter your AdSense Client ID as the value (starts with "ca-pub-", "ca-ref-pub-", or "partner-pub-" and then followed by a 16-digit numerics). If you want to know more about Client ID, read this.
8. Under Tags on the left side of the screen within your GTM workspace, create a new tag.
9. Rename the tag AdSense Tag. Since there is no built-in tag in GTM for AdSense, use the Custom HTML tag.
10. Paste the HTML code copied in Step 3 into the box.
11. Select All Pages as the trigger and Save.
12. Test your changes in preview mode before you Submit.
Verify your site on Konigle
1. To finish verifying your site, go back to Google AdSense. Click on Let's go.
2. Next, go to Ads.txt snippet and copy the text.
3. To create a txt file, open Notepad (Windows) or TextEdit (Mac) and paste the copied text. Save as ads.txt.
4. Select the website you wish to edit and go to the Home folder.
5. Under Site Verification, verify your site with Google AdSense by uploading the ads.txt file created in Step 3.
6. After the file has been uploaded, go back to Google Adsense to verify.
Here's a video guide on how to add Google Ads / AdSense to your website:
Frequently Asked Questions (FAQs)
What is Google Ads?
Google Ads allows you to create targeted ads on Google search results, websites, and mobile apps. You choose keywords, design your ad, set a budget, and pay a small fee for website traffic when someone clicks on your ad.
What is Google AdSense?
If you have a website with good traffic, AdSense can help you make money. It displays relevant ads and you earn a commission for each click. So, while you create great content, Google matches your audience with ads and everyone benefits.
Should I use Google Ads or Google AdSense?
Well, it depends! If you're a business owner aiming to reach new customers and increase website traffic, Google Ads is the perfect solution. If you're a website owner with good traffic and want to monetise your content, Google AdSense is the way to go. But hey, if you're feeling ambitious, why not give both a try?
Google Ads and AdSense work together to create a mutually beneficial relationship that powers the online advertising ecosystem. Businesses gain targeted exposure, website owners generate revenue, and users find relevant products and services. It's a situation where everyone wins.